文字の再編集
文字を修正するには
ここで、文字を再編集するための手順を説明しておきます。 再編集とは、つまり、一度入力した文字の修正です。
文字を再編集する
本ウェブサイトの記事通りに進めていれば、現状、入力した "Wilber" という文字は修正は不可能だと思います。
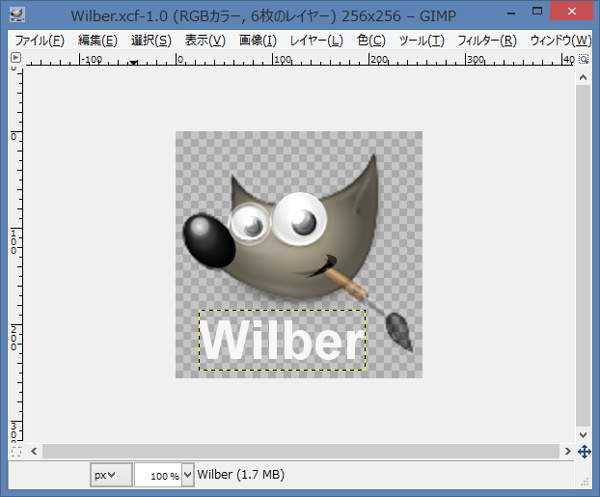
上図のように "Wilber" という文字は編集可能な状態ではありません。
編集不可能になった理由は、前の記事で、移動ツールを使って文字を移動したからです。 文字ツール以外のツールを選択すると、文字を編集可能な状態ではなくなります。
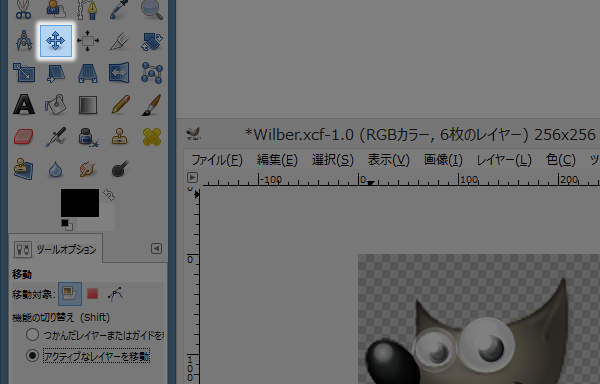
上図のように現在は移動ツールが選択されています。 この状態では文字を修正することはできません。
文字を編集するには、文字ツールを利用しなくてはなりません。 ただし、再び文字ツールを選択しただけでは、文字が編集できるようにはなりません。
試しに、再び文字ツールを選択してみましょう。
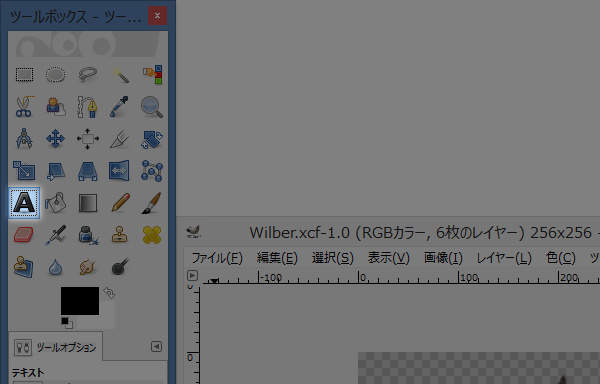
上図のようにツールボックスから文字ツールを選択します(またはキーボードのTを押します)。
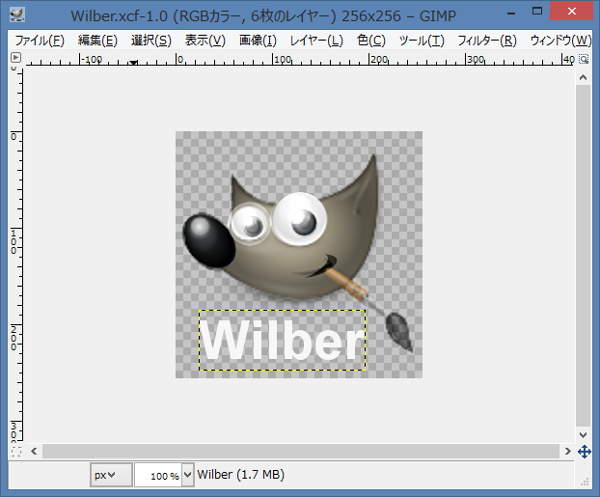
上図のように文字ツールを選んでいるにも関わらず、"Wilber" という文字は編集可能な状態には戻っていません。
では、文字を編集可能な状態に戻します。 レイヤーダイアログにあるレイヤ一覧の "Wilber" という行を右クリックします。
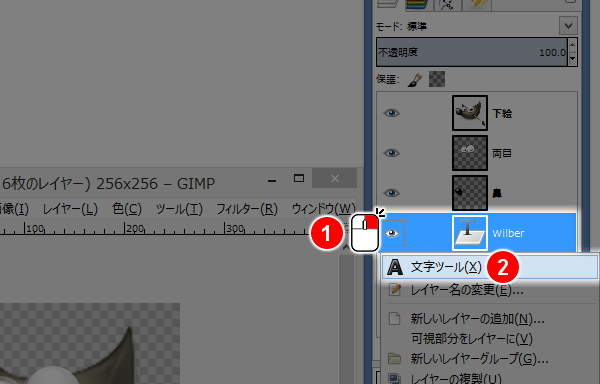
上図のようにレイヤ用サブメニューが表示されますので、"文字ツール(X)"を実行します。
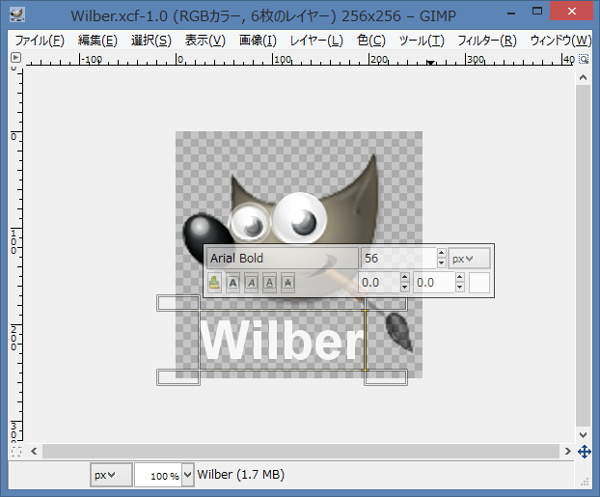
上図のように文字が編集可能な状態に戻ります。 なお、ここでは文字の修正は行いません。 文字の再編集の手順を説明しておきたかっただけです。





