画面レイアウトのカスタマイズ
柔軟な画面レイアウト
GIMPは柔軟に画面レイアウトを変更することができます。 ダイアログをツールボックスやドックから分離したり、逆に結合することもできます。
例えば、初期状態ではドック内に格納されている7つのダイアログをツールボックスに移動するということもできます。
ダイアログの分離
ダイアログは、ツールボックスやドックから分離することができます。
分離したいダイアログのタブにマウスカーソルを乗せます。
その状態で、マウスの左ボタン( )を押し、タブをドック外に引き出すと新たなドックが作成されダイアログが格納されます。
)を押し、タブをドック外に引き出すと新たなドックが作成されダイアログが格納されます。
なお、ダイアログはツールボックス内かドック内にしか存在できません。 そのため、ダイアログを分離した瞬間に新規ドックが作成され、ダイアログはその中に格納されることになります。
つまり、『ダイアログの分離』というよりも『ドックの分割』という表現が適切かもしれません。
ダイアログの結合
ダイアログは、ツールボックスまたは他のドックに結合することができます。 つまり、ダイアログをツールボックスや他のドックに移動させることができます。
結合したいダイアログのタブにマウスカーソルを乗せます。
その状態で、マウスの左ボタン( )を押し、タブをツールボックスやドックのドッキングバーまたはタブグループにドロップします。
ドロップ先のドッキングバーまたはタブグループにダイアログが格納されます。
)を押し、タブをツールボックスやドックのドッキングバーまたはタブグループにドロップします。
ドロップ先のドッキングバーまたはタブグループにダイアログが格納されます。
なお、タブグループにドロップした場合は、そのタブグループに追加されます。
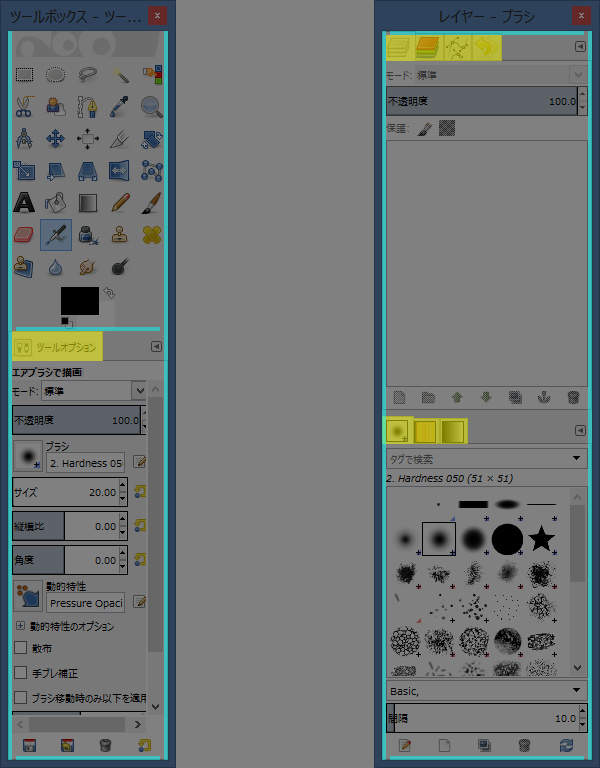
上図はダイアログのドロップ先となるドッキングバーやタブグループを明るく着色したものです。 ツールボックスとドックのそれぞれ4箇所の水色に着色した部分がドッキングバーです。 また、黄色に着色した部分はタブグループです。
ダイアログの操作
不要なダイアログは閉じることができます。 また、必要になったダイアログはいつでも開くことができます。
ダイアログを閉じる
ダイアログを閉じるには、タブの右にあるダイアログメニューボタン( )を押します。
)を押します。
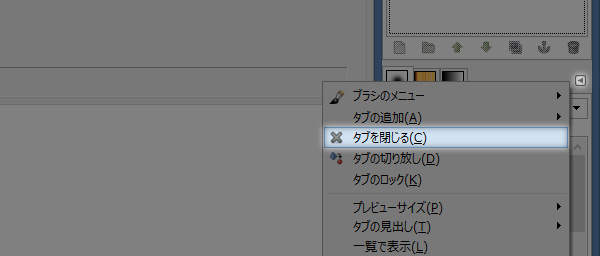
上図のようにダイアログメニューが表示されますので、"タブを閉じる(C)"を実行します。
ダイアログを開く
ダイアログを開くには、タブの右にあるダイアログメニューボタン( )を押します。
)を押します。
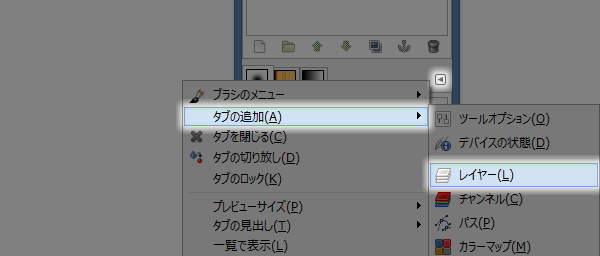
上図のようにダイアログメニューが表示されますので、"タブの追加(A)"から<任意のダイアログ>を選択します。
他の方法として、画像ウィンドウのプルダウンメニューからもダイアログを開くことができます。
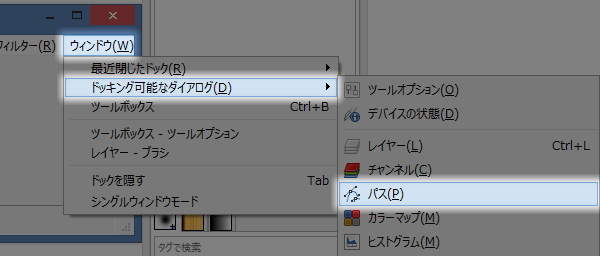
上図のように画像ウィンドウのプルダウンメニューの"ウィンドウ(W) -> ドッキング可能なダイアログ(D) -> <任意のダイアログ>"を実行します。





