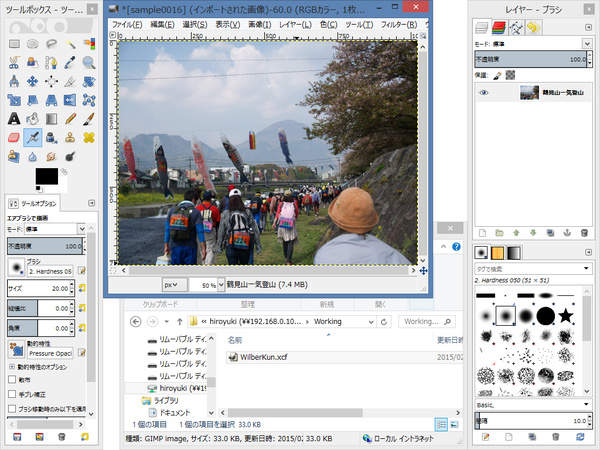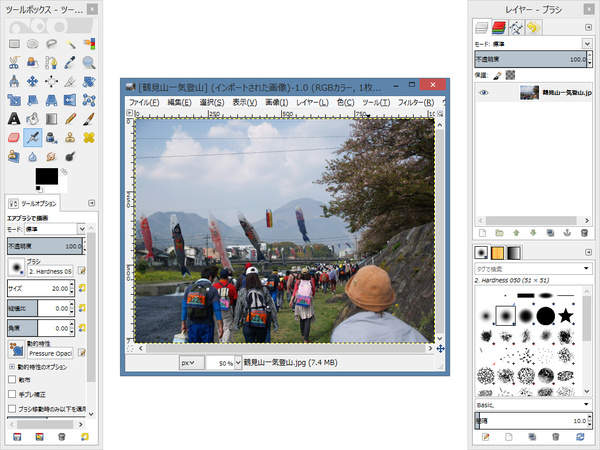他の画像からレイヤを複製
画像間でレイヤを複製するには
画像内でレイヤを複製するには、レイヤ一覧の下にあるレイヤ複製ボタン( )を押すだけです。
しかし、他の画像からレイヤを複製するにはこの方法は使えません。
)を押すだけです。
しかし、他の画像からレイヤを複製するにはこの方法は使えません。
GIMPでは、レイヤを他の画像に複製する方法が3通りあります。 ここでは、それらの方法を説明しておきます。
全てのレイヤを複製する方法 その1
まずは、画像に含まれている全てのレイヤを別の画像に複製する場合です。 デスクトップ上や各フォルダにある画像ファイルを、既に開いている画像の画像ウィンドウにドロップする方法です。
では、実際に画像ファイルをドロップしてレイヤを複製してみます。
上図のように画像AをGIMPで開き、さらに、別の画像Bのファイルが置かれているフォルダをエクスプローラで開きます。
では、エクスプローラの画像Bを、GIMPで開いている画像Aの画像ウィンドウにドロップします。
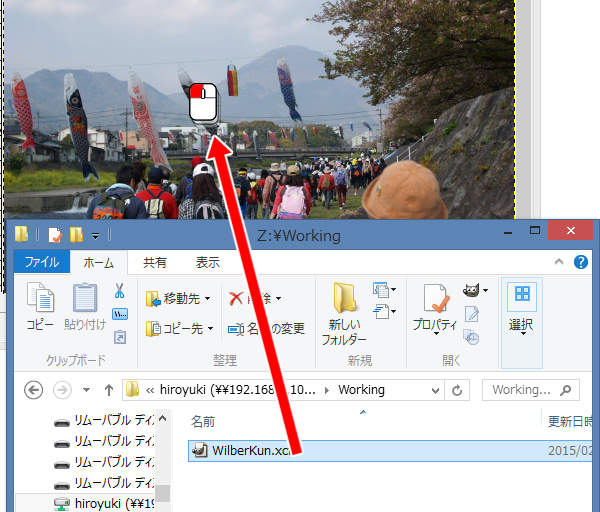
上図のように画像Bを、複製先の画像Aの画像ウィンドウにドロップします。 赤色の矢印はドラッグの動きを表しています。
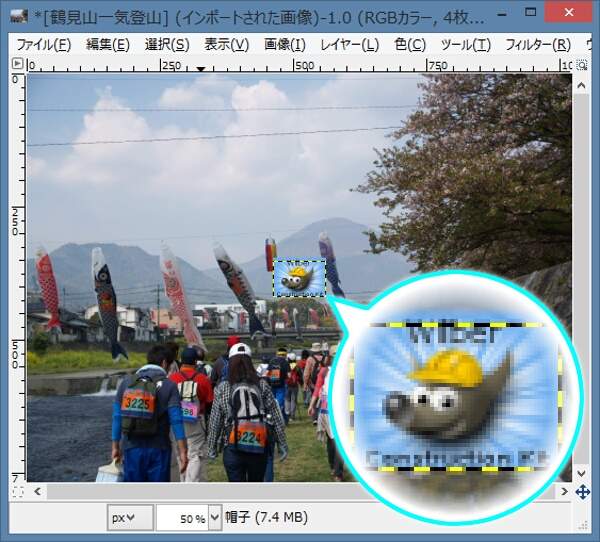
上図のようにドロップした画像Bの全てのレイヤがドロップ先の画像Aに複製されます。
ではここで、レイヤの状態を確認してみましょう。
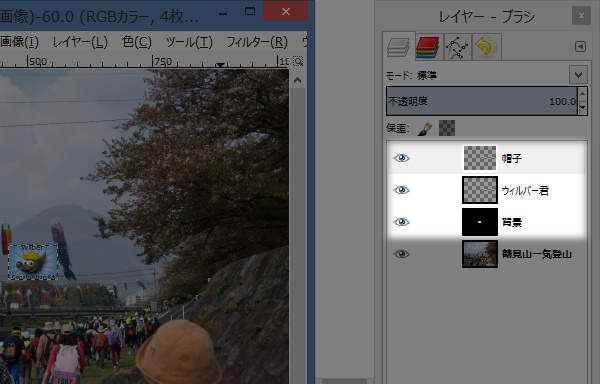
上図のようにレイヤーダイアログのレイヤ一覧に、ドロップした画像Bのレイヤが追加されているのが確認できます。
全てのレイヤを複製する方法 その2
続いても、画像に含まれている全てのレイヤを別の画像に複製する場合です。 画像ウィンドウのプルダウンメニューの"ファイル(F) -> レイヤーとして開く(E)..."を実行して複製元の画像をレイヤとして読み込む方法です。
では、実際にプルダウンメニューからレイヤを複製してみます。
上図のように画像AをGIMPで開きます。
では、プルダウンメニューから画像Bをレイヤとして読み込みます。
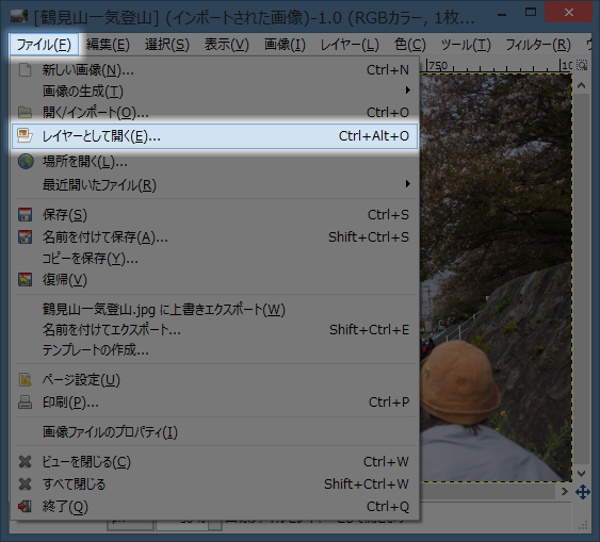
上図のように画像ウィンドウのプルダウンメニューの"ファイル(F) -> レイヤーとして開く(E)..."を実行します。
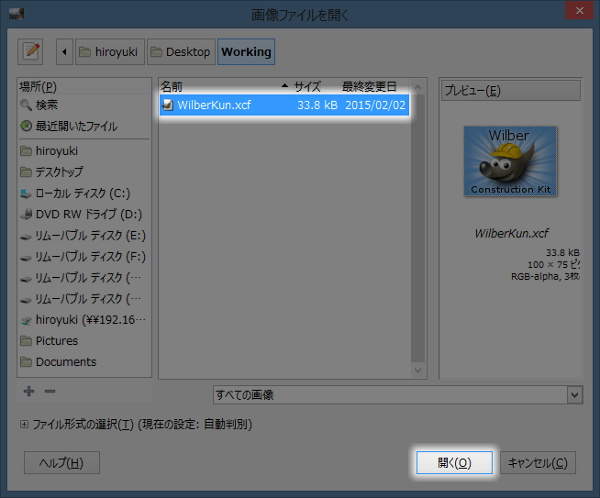
上図のように画像ファイルを開くウィンドウが表示されますので、画像Bの画像ファイルを選択して、[開く(O)]ボタンを押します。
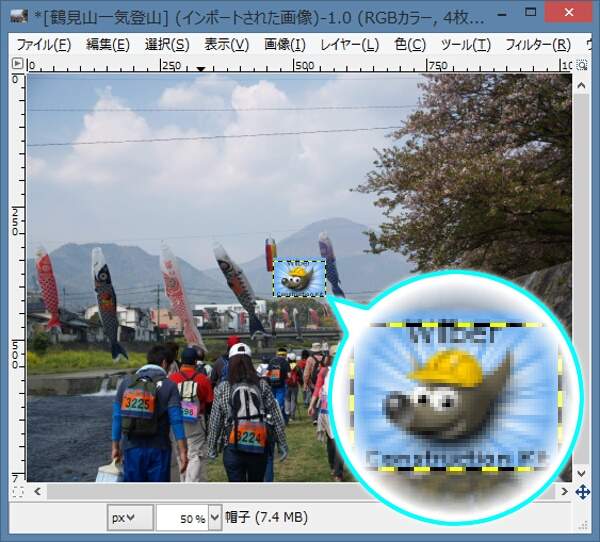
上図のように画像Bの全てのレイヤが画像Aに複製されます。
ではここで、レイヤの状態を確認してみましょう。
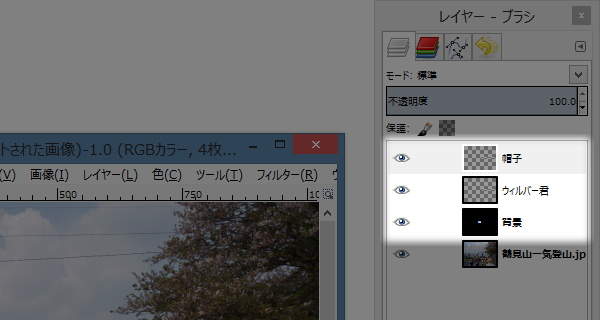
上図のようにレイヤーダイアログのレイヤ一覧に、画像Bのレイヤが追加されています。
一部のレイヤのみを複製する方法
続いては、一部のレイヤのみを別の画像に複製する場合の方法です。
複製元・複製先の両方の画像を開き、レイヤ一覧から対象のレイヤを複製先の画像ウィンドウにドロップすることで複製します。
では、実際に画像間でのレイヤの複製を行なってみましょう。 どんな画像でもいいので、画像を2枚用意して開いてください。
上図のように2枚の画像を開きます。
では、レイヤの複製の作業を開始します。 2枚目の画像のレイヤを1枚目の画像に複製します。
まず、複製元となる2枚目の画像の画像ウィンドウをアクティブにします。
上図のように2枚目の画像のタイトルバーをクリックするなどして前面に出します。
次に、レイヤーダイアログのレイヤ一覧から複製元のレイヤを複製先の画像ウィンドウまでドラッグします。
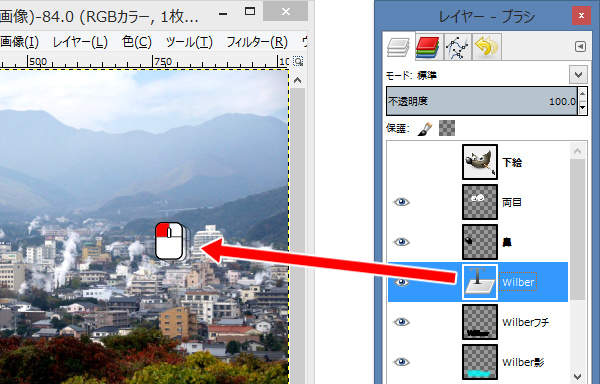
上図のようにレイヤをレイヤ一覧から複製先の画像ウィンドウにドロップします。 赤色の矢印はドラッグの動きを表しています。
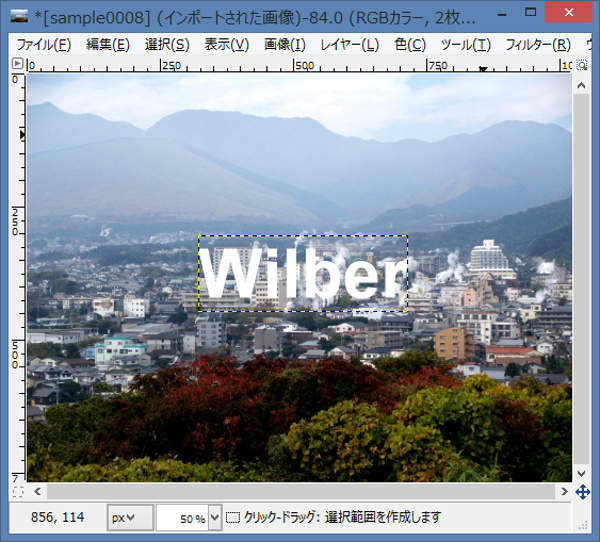
上図のようにドロップしたレイヤがドロップ先の画像に複製されます。
ではここで、レイヤの状態を確認してみましょう。
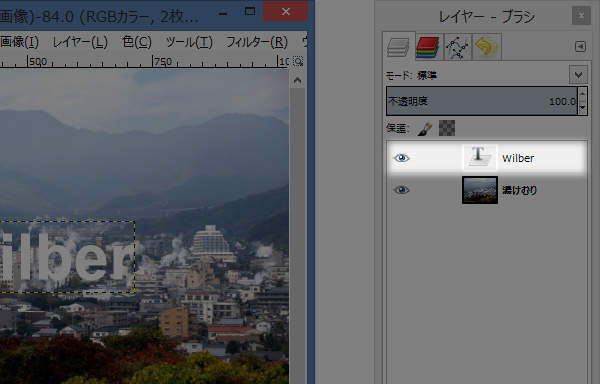
上図のようにレイヤーダイアログのレイヤ一覧に、ドロップしたレイヤが追加されているのが確認できます。
まとめ
GIMPには画像間でレイヤを複製する3通りの方法があります。 1つ目は画像ファイルを画像ウィンドウにドロップする方法で、全てのレイヤが複製されます。
2つ目は画像ウィンドウのプルダウンメニューの"ファイル(F) -> レイヤーとして開く(E)..."を実行する方法で、全てのレイヤが複製されます。
3つ目は複製元・複製先の画像を開いておき、レイヤ一覧からレイヤを画像ウィンドウにドロップする方法です。 一部のレイヤだけを複製する場合はこの方法が便利ですが、レイヤ名称に"コピー"が付加されます。