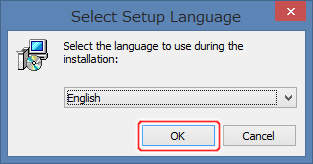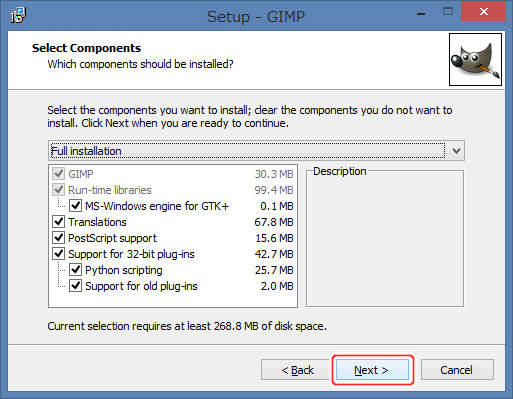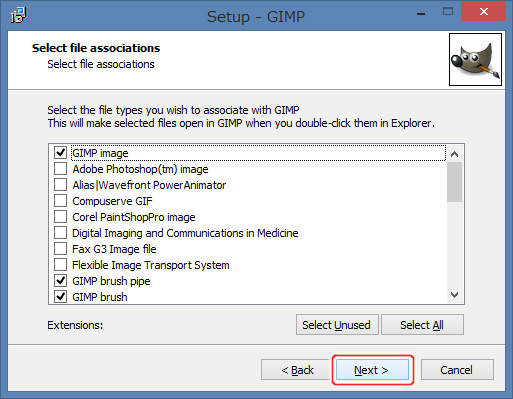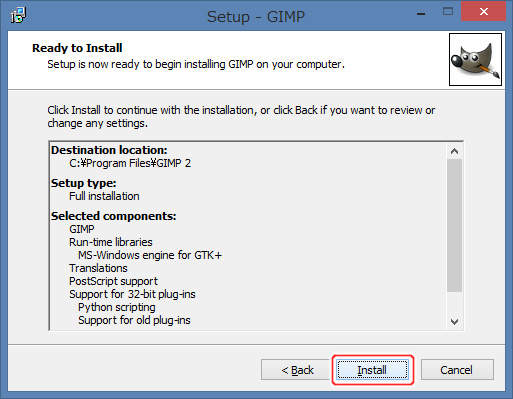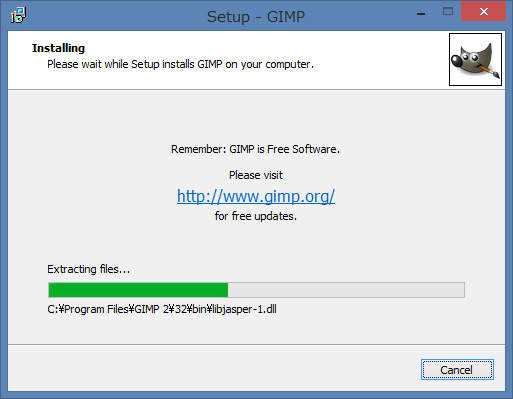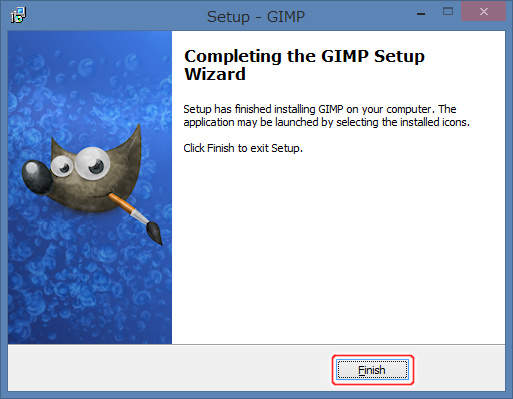ダウンロードとインストール(Windows)
Windows版のインストール
ここでは、Windows版のインストール手順を説明しています。
GIMPのインストール
続いて、GIMPをインストールします。 ダウンロードしたインストーラを実行し、下記の手順に従ってインストール作業を実施します。
2. カスタマイズするかデフォルトインストールするか
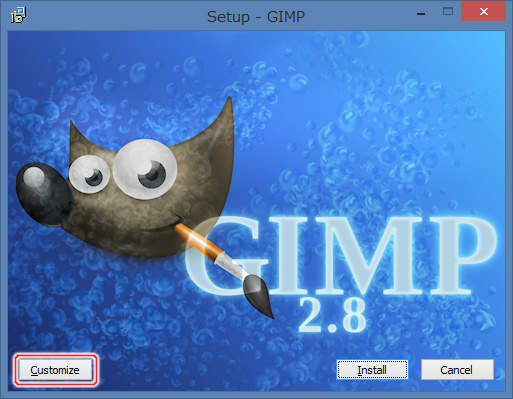
2. カスタマイズするかデフォルトインストールするか
カスタマイズしてインストールするか、デフォルトの設定でインストールするかを選択します。 カスタマイズする場合は[Customize]ボタンを、デフォルトインストールする場合は[Install]ボタンを押します。
3. 使用許諾条件の確認
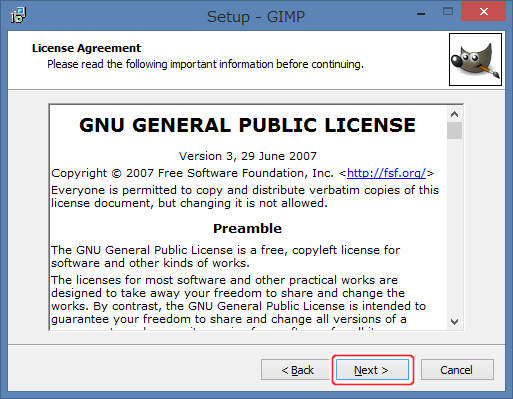
3. 使用許諾条件の確認
本ソフトウェアの使用許諾条件が表示されています。 内容を確認し、同意する場合は、[Next >]ボタンを押して次へ進みます。
承諾できない場合は、[Cancel]ボタンを押してインストールを中断してください。
4. インストール先の指定
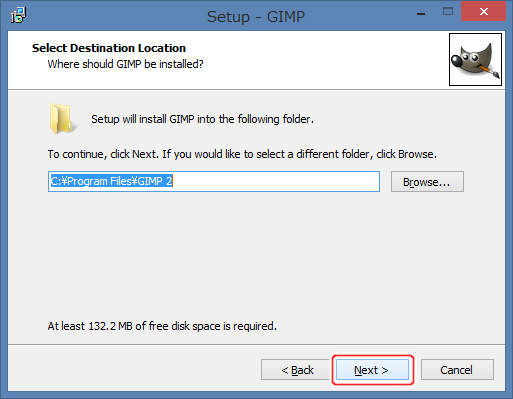
4. インストール先の指定
本ソフトウェアのインストール先を指定し、[Next >]ボタンを押して次の画面に進みます。
7. 追加の選択
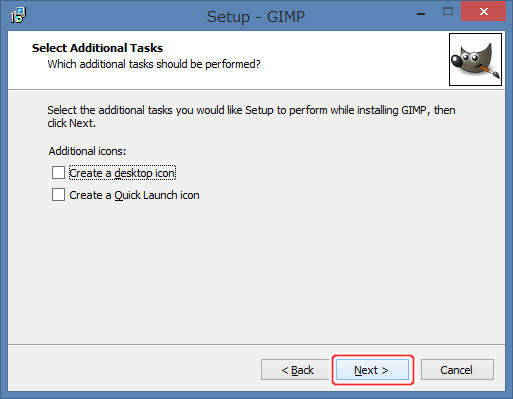
7. 追加の選択
必要であれば、追加のカスタマイズを行い、[Next >]ボタンを押して次の画面に進みます。
なお、"Create a desktop icon"はデスクトップにアイコンを追加するかどうか、"Create a Quick Launch icon"はタスクバーのQuick Launchにアイコンを追加するかどうかです。
メニュー