写真の人物の肌を綺麗にする
ほうれい線や目の下のクマ・ソバカスを消して綺麗にする
人物の肌を綺麗にする方法を説明します。 ほうれい線を消し、目の下のクマを明るくし、ソバカスを周囲となじませて目立たないようにします。 さらに、ノイズを足すことで不自然さを抑えます。

肌を綺麗に補正する方法は色々あるのですが、よく使われるのが『ガウスぼかしフィルタ』と『ハイパスフィルタ』を併用する方法です。 ただし、今回はハイパスフィルタは使わず、ガウスぼかしフィルタのみで肌を綺麗にします。
4段階で補正
補正は4段階で行います。 各段階で、どんな目的のために、どのようなツールや機能を使うのかを以下で大まかに説明します。
第1段階は、ほうれい線を消すことが目的です。 修復ブラシツールを使ってほうれい線を消します。
第2段階は、目の下のクマを明るくすることが目的です。 スタンプツールを使って目の下のクマを明るくします。
第3段階は、ソバカスを周囲となじませて目立たなくすることが目的です。 『ガウスぼかしフィルタ』を使って『ぼかし』をかけることでソバカスを周囲になじませます。 なお、元画像(第2段階の加工終了後の画像)のレイヤは加工しません。 元画像(第2段階の加工終了後の画像)のレイヤを複製して上位に配置し、その上位レイヤにぼかしをかけます。
続いて、ぼかしをかけた上位レイヤを加工して、ソバカスがない部分を透明にします。 それにより、ソバカスのない部分は下位レイヤの元画像が透け、ソバカスのある部分は上位レイヤの『ぼかした画像』が表示されます。 なお、ソバカスがない部分を透明にする処理は『レイヤマスク』の機能を使います。
さらに、ぼかしをかけた上位レイヤの不透明度を75%に変更し、下位レイヤの元画像が少し透けるようにします。 これは、ソバカスのある部分も下位レイヤの元画像が少し透けることで質感がツルツルになり過ぎないようにするための設定です。
第4段階は、ノイズを足して肌の違和感を消すことが目的です。 『RGBノイズフィルタ』を使ってノイズを付け足します。
肌を綺麗に補正する
では、実際に肌を綺麗に補正してみましょう。 まずは、写真を開きます。

上図のように写真を開きます。 ほうれい線や目の下のクマ、ソバカスが目立っている写真です。
では、第1段階として、ほうれい線を消します。 修復ブラシツールを使ってほうれい線を消しましょう。 まずは、修復ブラシツールに切り替えましょう。
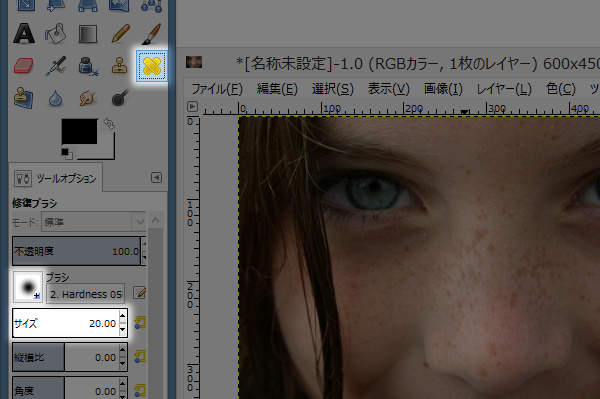
上図のようにツールボックスから修復ブラシツールを選択し(またはキーボードのHを押します)、さらに、ブラシとブラシサイズを設定します。
では、ほうれい線を消します。 ほうれい線から少し離れた位置の絵柄を使って、ほうれい線を上塗りします。
なお、修復ブラシツールは、コピー&ペーストのツールですので、まずは転写元を指定しなければなりません。 転写元は、ほうれい線のすぐ横の位置とします。
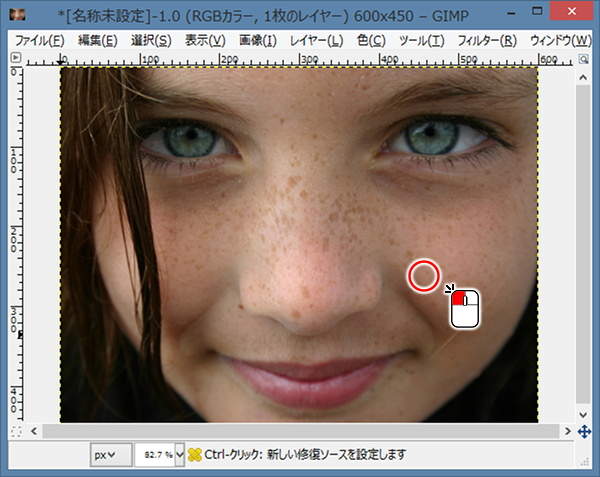
上図のように向かって右側のほうれい線のすぐ横を、キーボードのCTRLキーを押しながらマウスの左ボタン( )をクリックします。
)をクリックします。
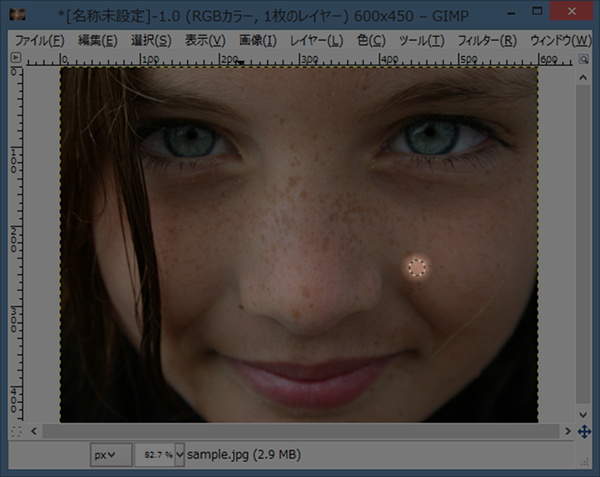
上図のようにクリックした位置が線で囲まれます。 この線が転写元を示しています。
転写元が決定されたので、転写、つまりほうれい線の削除を行います。
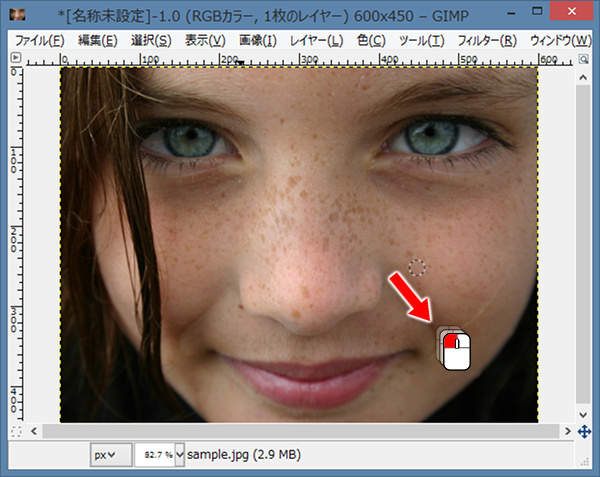
上図のようにほうれい線に沿ってドラッグします。 赤色の矢印はドラッグの動きを表しています。

上図のようにドラッグでなぞった部分のほうれい線が少しだけ薄くなります。
なお、一度のドラッグでは完全にほうれい線を消すのは難しいと思います。 ほうれい線の上を何度もドラッグでなぞってください。

上図のように向かって右側のほうれい線を消します。
では、同様の手順で向かって左側のほうれい線も消してください。

上図のように向かって左側のほうれい線も消します。 これで第1段階は完了です。
続いて、第2段階の目の下のクマを明るくする作業に入ります。 修復ブラシツールではなく、スタンプツールを使います。
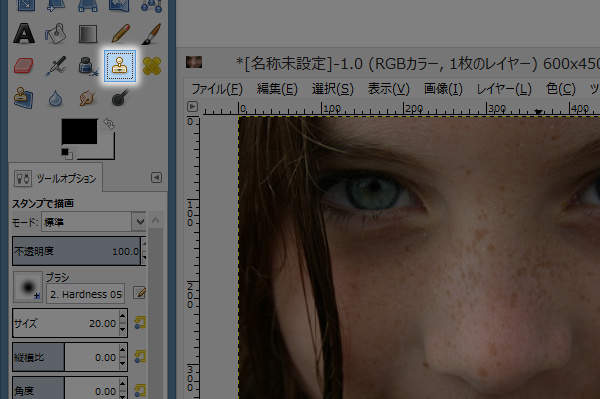
上図のようにツールボックスからスタンプツールを選択します(またはキーボードのCを押します)。
次に、描画モードと不透明度を変更します。
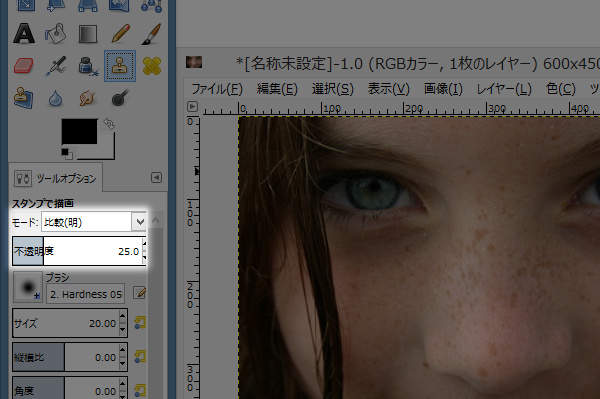
上図のように描画モードを"比較(明)"に、不透明度を 25 に変更します。
では、目の下のクマを消す作業に入ります。 修復ブラシツールと同じく、まずは転写元を指定します。 転写元は、頬の最も明るい部分とします。
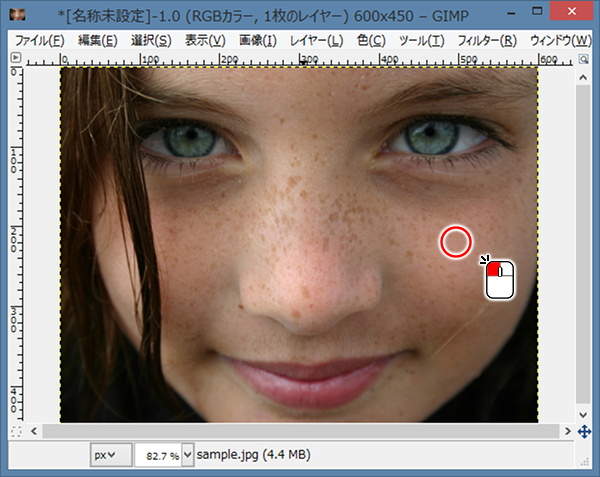
上図のように頬の最も明るい部分を、キーボードのCTRLキーを押しながらマウスの左ボタン( )をクリックします。
)をクリックします。
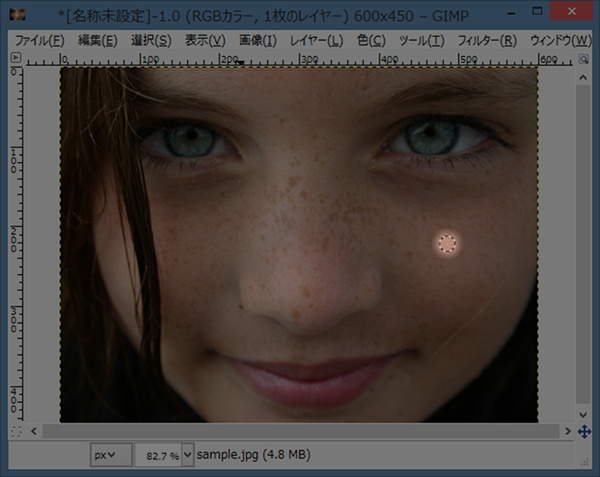
新たな転写元が指定されましたので、続けて転写を行いましょう。
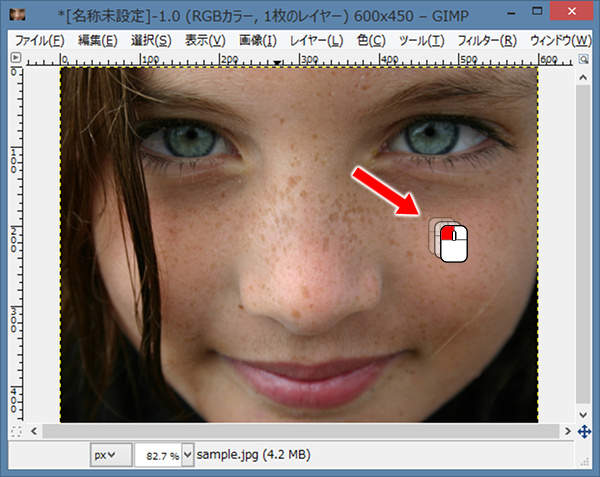
上図のように目の下のクマの部分をドラッグします。 赤色の矢印はドラッグの動きを表しています。

上図のようにドラッグでなぞった部分の目の下のクマが少しだけ明るくなります。
一度のドラッグでは目の下のクマを明るくする作業は完了しないと思います。 目の下のクマの上を何度もドラッグしてください。

上図のように向かって右側の目の下のクマを明るくします。
では、同様の手順で向かって左側の目の下のクマも明るくしてください。

上図のように向かって左側の目の下のクマも明るくします。 これで第2段階は完了です。
続いて、第3段階のソバカスを周囲となじませて目立たなくする作業に入ります。 『ガウスぼかしフィルタ』でぼかすことで周囲となじませます。
なお、現在のレイヤをぼかすのではなく、複製して上位に配置させたレイヤをぼかします。
では、レイヤの複製を行います。
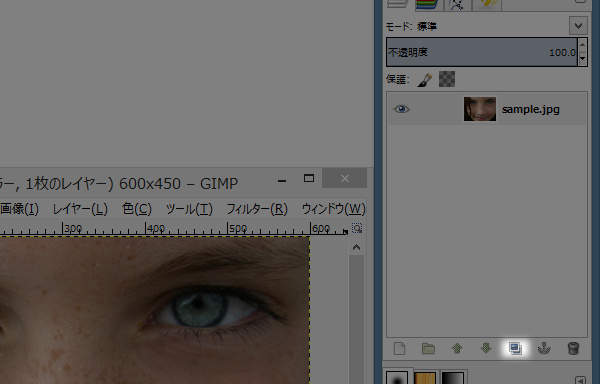
上図のようにレイヤーダイアログのレイヤ一覧の下にあるレイヤ複製ボタン( )を押します。
)を押します。
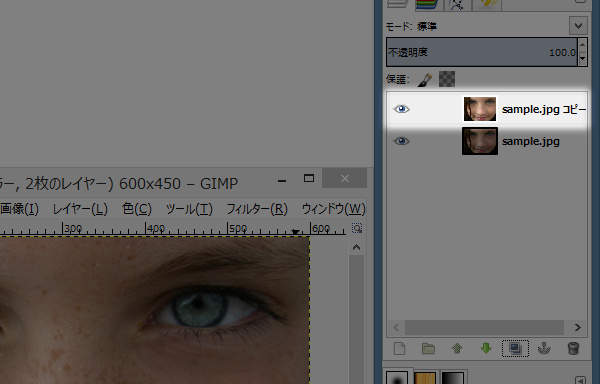
上図のようにレイヤが複製され、複製元のレイヤの上位に追加されます。
では、複製した上位レイヤを『ガウスぼかしフィルタ』でぼかします。
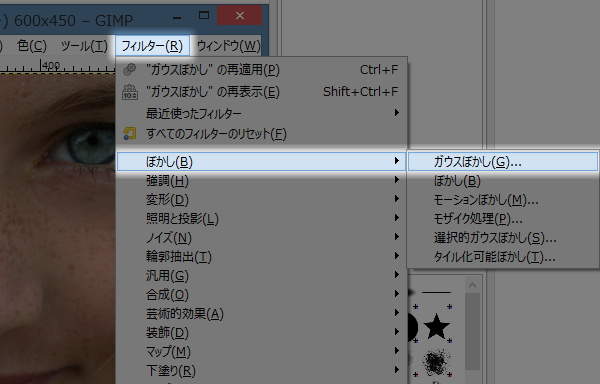
上図のように画像ウィンドウのプルダウンメニューの"フィルター(R) -> ぼかし(B) -> ガウスぼかし(G)..."を実行します。
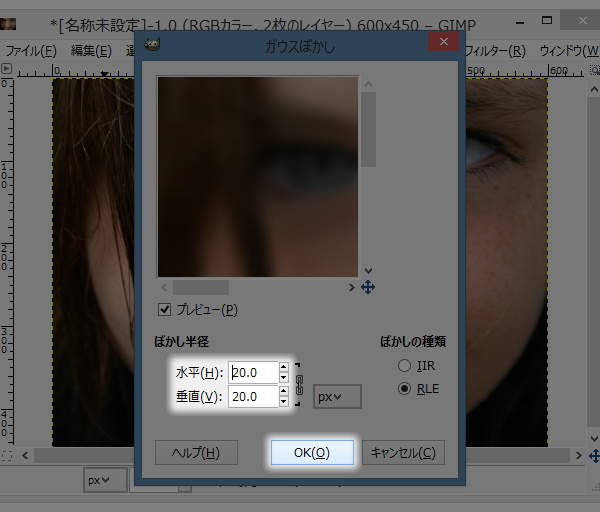
上図のようにガウスぼかしウィンドウが表示されますので、水平(H)と垂直(V)を 20 に変更します。 水平(H)と垂直(V)を 20 に変更したら、[OK(O)]ボタンを押します。

上図のようにレイヤの内容に『ガウスぼかし』がかかります。
ここで、現在の状況がどのようになっているか整理しておきます。 まず、レイヤは2枚あります。 下位レイヤは、第2段階の目の下のクマの補正が完了した状態の画像です。 上位レイヤは、下位レイヤを複製してガウスぼかしフィルタをかけた画像です。
次に、第3段階の残りの作業についても整理しておきます。 まず、上位レイヤは不透明度が100%です。 よって、下位レイヤは透けておらず、画像全体に『ぼかし』がかかっています。 つまり、目や唇、髪の毛など『ぼかし』がかかってはいけない部分もぼやけてしまっているのです。
ソバカスの部分だけは『ぼかし』がかかっていてよいのですが、それ以外の部分は下位レイヤの画像が見えなくてはなりません。 つまり、上位レイヤを加工し、ソバカスの部分は不透明に、それ以外の部分は透明にしなくてはならないのです。
レイヤの不透明度を位置によって変化させるにはレイヤマスクを使う必要があります。 第3段階の残りの作業は、レイヤマスクを使ってソバカスの部分を不透明に、それ以外の部分を透明にする作業です。
では、残りの作業を進めましょう。 まず、レイヤマスクを追加します。 レイヤーダイアログにあるレイヤ一覧の上位レイヤの行を右クリックします。
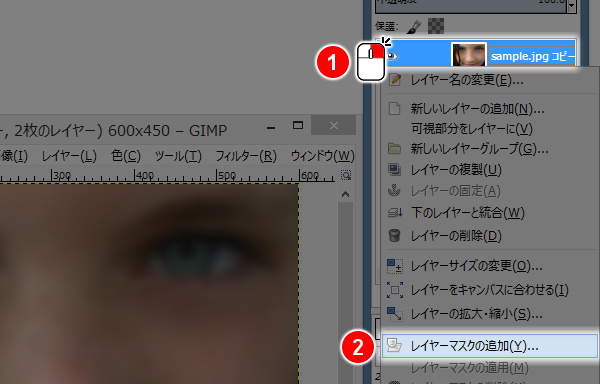
上図のようにレイヤ用サブメニューが表示されますので、"レイヤーマスクの追加(Y)..."を実行します。
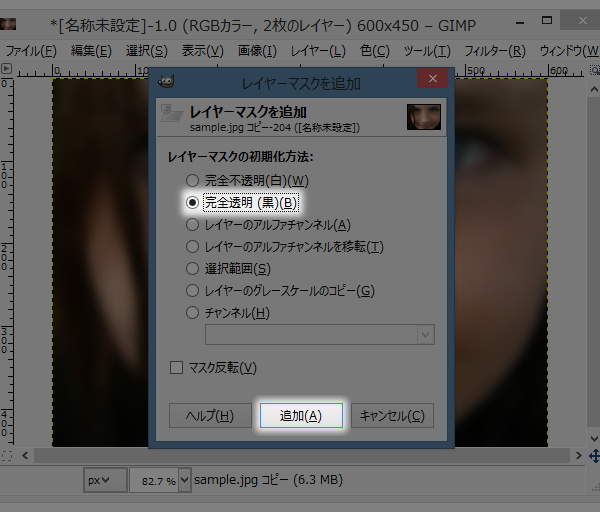
上図のようにレイヤーマスクを追加ウィンドウが表示されますので、レイヤーマスクの初期化方法を "完全透明(黒)(B)" に変更します。
変更したら、[追加(A)]ボタンを押します。
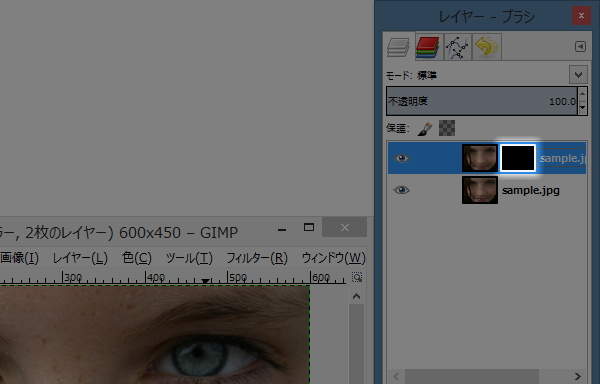
上図のようにレイヤマスクが追加されます。 また、完全透明なレイヤマスクが追加されたため、下位レイヤの画像が完全に透けて見える状態になっているはずです。
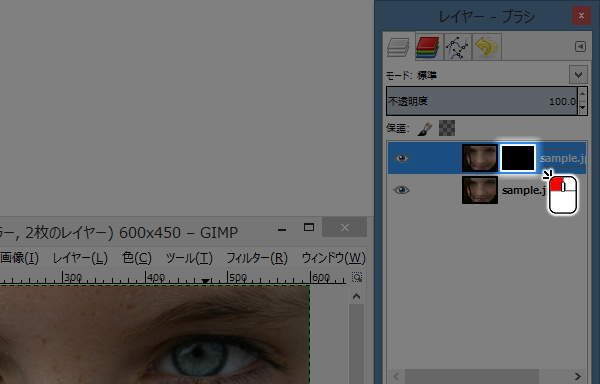
上図のように上位レイヤの行のレイヤマスクの縮小画像(右側)を、マウスの左ボタン( )でクリックします。
クリックしたことで、レイヤマスクが選択され縮小画像(右側)が白枠で囲まれます。
これは、レイヤマスクが描画対象となったことを表しています。
)でクリックします。
クリックしたことで、レイヤマスクが選択され縮小画像(右側)が白枠で囲まれます。
これは、レイヤマスクが描画対象となったことを表しています。
続いて、レイヤマスクをブラシツールで塗ります。 なお、レイヤマスクでは、黒色が完全透明を、白色が完全不透明を表します。 つまり、ソバカスがある部分を不透明にするには、白色で塗る必要があります。
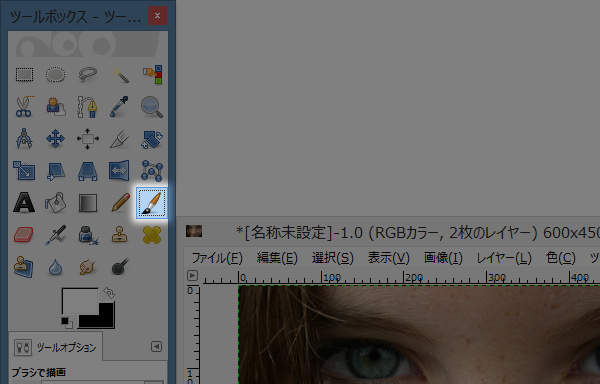
上図のようにツールボックスからブラシツールを選択し(またはキーボードのPを押します)、さらに、ブラシとブラシサイズを設定します。
では、ソバカスがある部分をブラシツールで塗ります。

上図のようにブラシツールで塗りつぶした部分は上位レイヤの画像で覆い隠されるようになります。 結果、その場所には、『ガウスぼかしフィルタ』によってなめらかになった肌の画像が表示されます。
第3段階の仕上げとして、上位レイヤの不透明度を75%に変更します。 現在の不透明度が100%の状態では、肌が不自然なほどなめらかに見えるため不透明度を下げるのです。
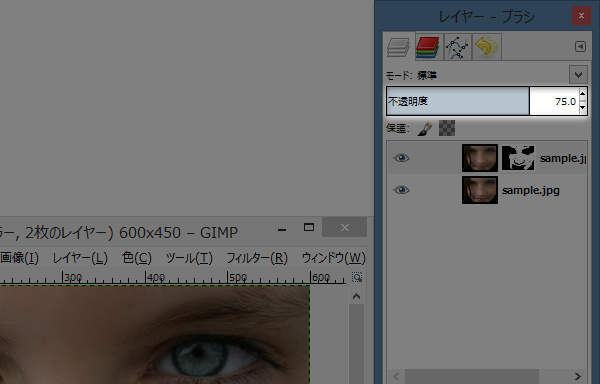
上図のように上位レイヤの透明度を75%に変更します。

上図のように下位レイヤの画像が透けることで、肌の質感の違和感が少なくなりました。 これで第3段階は完了です。
続いて、最後の仕上げ、第4段階のノイズを足して肌の違和感を消す作業に入ります。
まず、レイヤ画像が編集対象となるよう戻します。
上位レイヤの行のレイヤ画像の縮小画像(左側)を、マウスの左ボタン( )でクリックします。
)でクリックします。
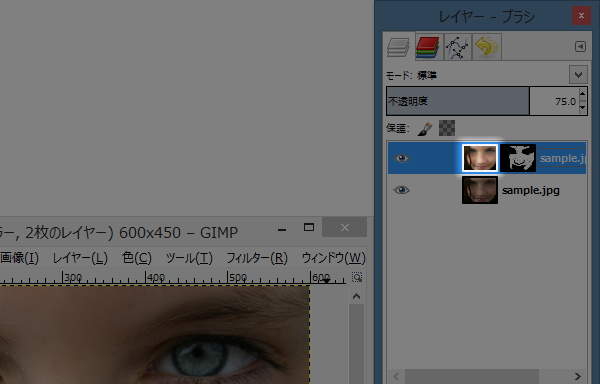
上図のようにレイヤ画像が選択され縮小画像(左側)が白枠で囲まれます。
では、上位レイヤに『RGBノイズフィルタ』でノイズを足します。
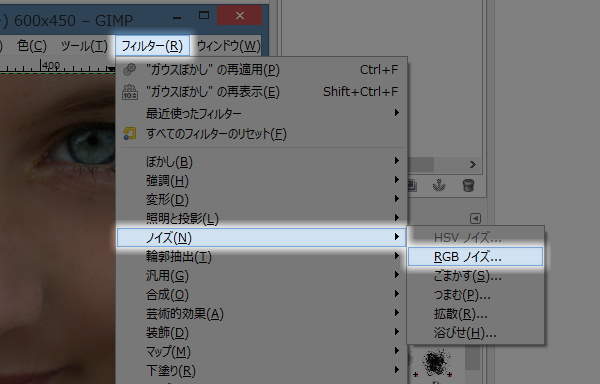
上図のように画像ウィンドウのプルダウンメニューの"フィルター(R) -> ノイズ(N) -> RGBノイズ(R)..."を実行します。
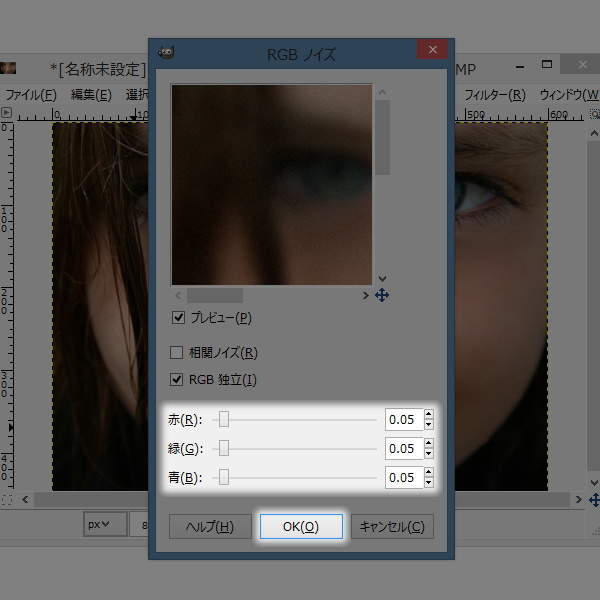
上図のようにRGBノイズウィンドウが表示されますので、赤(R)と緑(G)と青(B)を 0.05 に変更します。 赤(R)と緑(G)と青(B)を 0.05 に変更したら、[OK(O)]ボタンを押します。

上図のように上位レイヤにノイズが足されます。 ノイズが付け加えられたことで、肌の違和感がさらに少なくなりました。
これで全ての作業が完了しました。 最後に、補正前の写真と補正後の写真を上下に並べて掲載します。
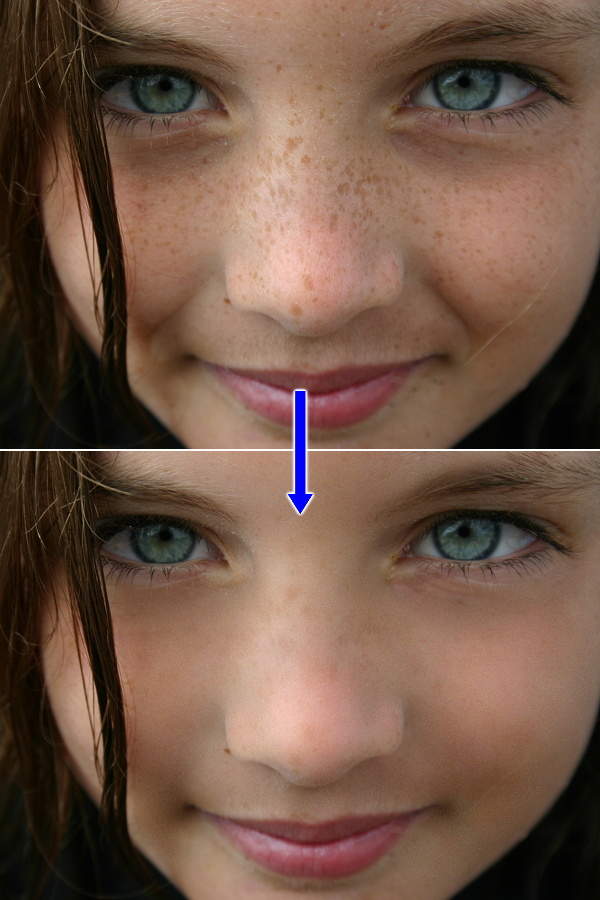
上図のようにほうれい線が消え、目の下のクマは明るくなり、ソバカスは周囲となじんで違和感がなくなりました。
まとめ
ほうれい線やホクロの除去には修復ブラシツールが便利です。 目の下のクマのように明るさの調整が必要な箇所には、スタンプツールを比較(明)モードや比較(暗)モードで使うのが最適です。 ソバカスは、『ガウスぼかしフィルタ』を使って周囲になじませるのがよいでしょう。
目や唇、髪の毛などの部分は、ぼかしがかかっていない下位レイヤの画像を透過させましょう。 レイヤマスクの機能を使うことで、ブラシで塗るように透明度を調整することができます。





