ブラシで塗るようにコピー&ペースト
スタンプツールや修復ブラシツールで手軽に転写する
この記事では『スタンプツール』と『修復ブラシツール』について紹介します。 どちらも、ブラシで塗るように画像を転写することができるツールです。 つまり、コピー&ペーストを簡単に行うためのツールというわけです。
『スタンプツール』と『修復ブラシツール』は、写真から不要な部分を消すのによく利用されます。

なお、不要な部分とは、
- 写り込んでしまった電線
- 目の下のクマ
- 写真をスキャンした際に一緒に取り込まれたキズ
などです。
この記事では、写真に写り込んだ不要部分の削除を例に『スタンプツール』と『修復ブラシツール』の使用方法を紹介します。
どちらのツールも絵柄を転写する
原始的な機能しか持たないペイントソフトがあり、それ以外のペイントソフトは使えないと仮定します。 そんな状況で不要な部分を消さなければならなくなった場合、みなさんどうするでしょうか。
例えば、青空に写り込んだ電線を消したいと思ったら、近くにある空をコピーして電線の上に貼り付けるのではないでしょうか。 それが一番簡単そうで、違和感なく不要部分を消すことができそうです。 誰もが考える方法だと思います。
この記事で紹介する『スタンプツール』と『修復ブラシツール』は、まさにそのような機能を持ったツールなのです。 近くにある絵柄を使って消したい部分を塗ることで、不要部分を消すのです。
つまり、コピー&ペーストを簡単に行うためのツールというわけです。 別の表現をすれば、ブラシで塗るように、コピー&ペーストが行えるツールなのです。
なお、スタンプツールと修復ブラシツールは同じような機能を持ったツールですが、動作に若干の違いがあります。 多くの場合、修復ブラシツールの方が優秀な結果を残しますが、時にはスタンプツールの方が勝ることもあります。 まずは修復ブラシツールで作業し、結果に満足できなければスタンプツールを試してみるのがいいでしょう。
修復ブラシツールで不要部分を消す手順
では、実際に写真から不要部分を消してみましょう。 今回はスタンプツールではなく修復ブラシツールを使います。

上図のように写真を開きます。 空に写り込んでいる太い電線が邪魔ですのでこれを消しましょう。 なお、鯉のぼりの後ろなどの目立たない電線はそのままにします。

上図のように太い電線が目立っていますのでこれを削除します。
では、修復ブラシツールに切り替えます。
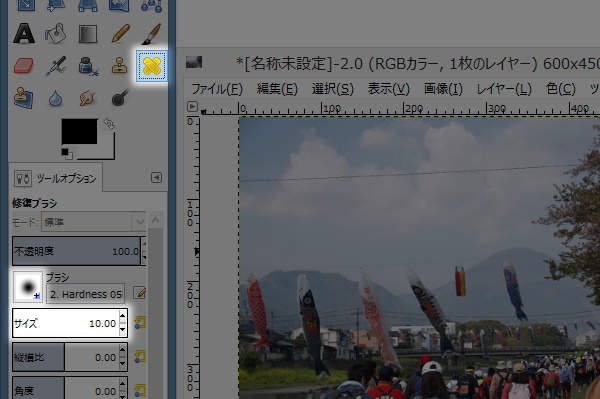
上図のようにツールボックスから修復ブラシツールを選択し(またはキーボードのHを押します)、さらに、ブラシとブラシサイズを設定します。
では、いよいよ不要部分の削除を実施します。 すでに説明したように、修復ブラシツールはブラシで塗るようにコピー&ペーストが行えるツールです。
ただし、ブラシツールで色を塗る操作とは決定的に異なる点があります。 それは、事前に転写元を指定しなければならないという点です。 あくまでもコピー&ペーストですので、まずは転写元を指定しなければならないというわけです。
ですので、まずは転写元の指定を行います。 なお、転写元の指定はマウス操作で行います。
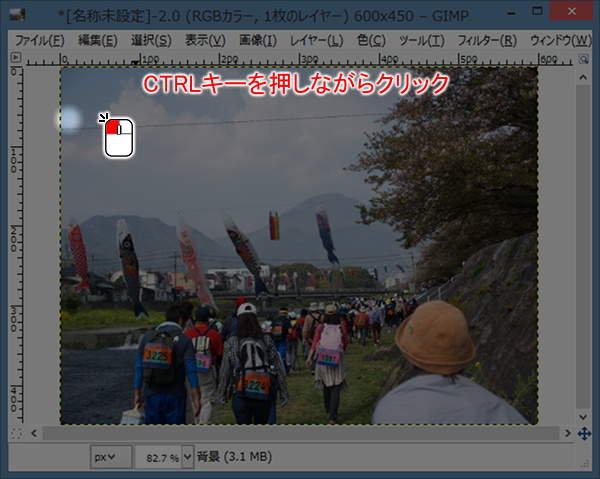
上図のように電線の左端の少し上の位置を、キーボードのCTRLキーを押しながらマウスの左ボタン( )でクリックします。
)でクリックします。
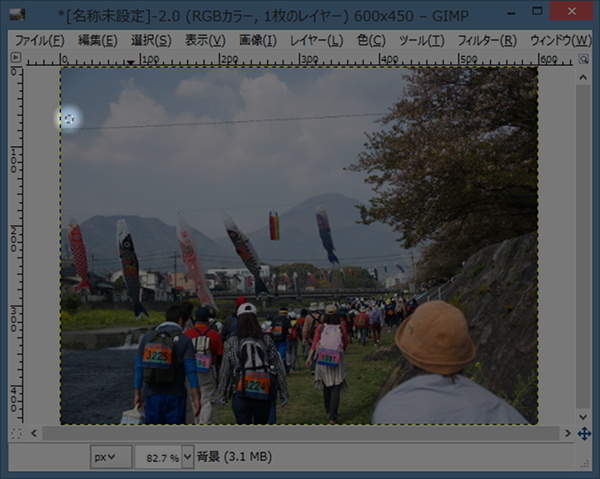
上図のようにクリックした位置が線で囲まれます。 この線が転写元を示しており、選択中のブラシの形状および設定したブラシサイズと一致します。
 )でクリックすることで転写元を指定します。
)でクリックすることで転写元を指定します。
転写元が決定されたので、いよいよ不要部分の削除、つまり転写を行います。 なお、転写の操作もマウスで行います。
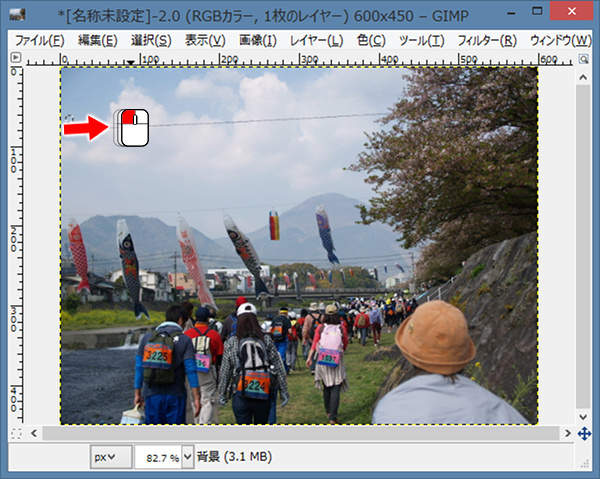
上図のように電線の左端から右側に向かって雲との境目までドラッグします。 赤色の矢印はドラッグの動きを表しています。 なお、ドラッグ中は、転写元の線の囲みに注目してください。
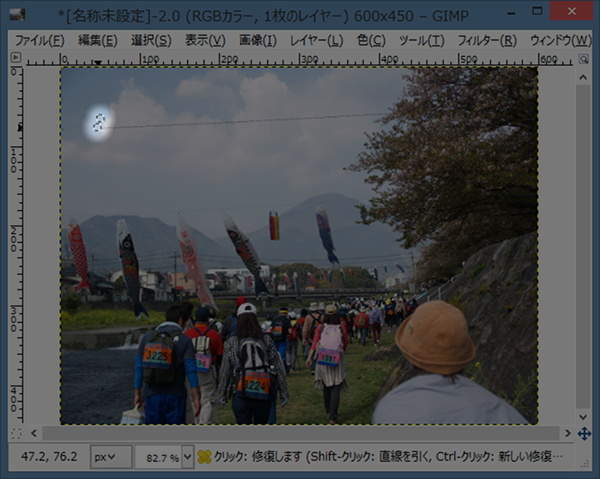
上図のようにドラッグ中は、転写元の線の囲みもドラッグ操作と連動して移動します。 これが、修復ブラシツールの便利なところです。 転写元が連動することで、不連続な絵柄で塗られることになります。
もし、転写元が連動しなければ、同じ絵柄の連続で塗られることになります。 そうなると、不自然な結果になってしまいます。
なお、電線を一度のドラッグで消さなかったのは、より自然な結果にするためです。 一度のドラッグで消してしまうと、大きなひとかたまりの範囲で転写されることになり不自然さが目立ってしまいます。
では、作業を続けましょう。 今度は残っている電線の左端の下の雲を転写元にします。
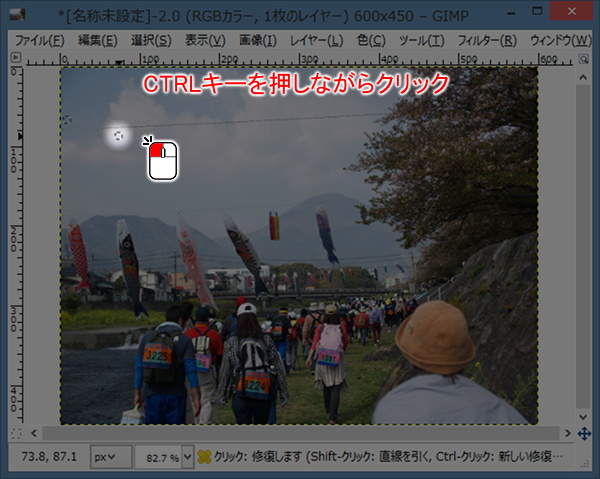
上図のように残っている電線の左端の少し下の位置を、キーボードのCTRLキーを押しながらマウスの左ボタン( )でクリックします。
)でクリックします。
上図のように新たな転写元が指定されましたので、続けて転写を行いましょう。
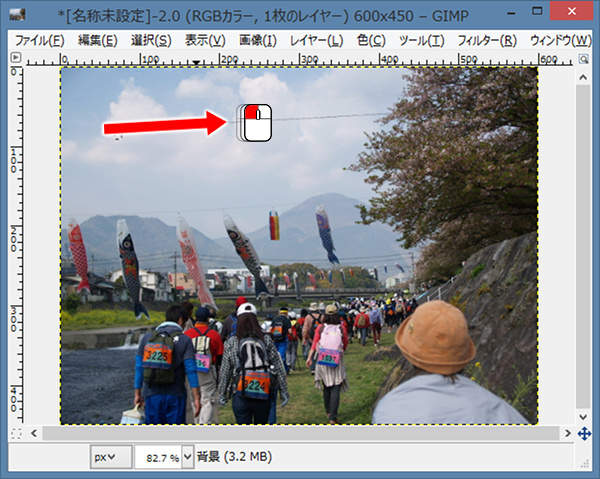
上図のように残っている電線の左端から右側に向かって空との境目までドラッグします。 赤色の矢印はドラッグの動きを表しています。
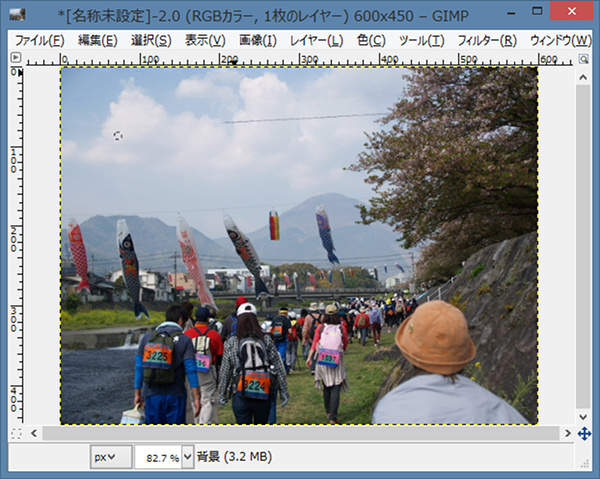
上図のように電線がさらに消されます。 このように、こまめに転写元を変えながら作業した方が、より自然な結果になります。
では、同じように転写元を変えながら電線を消してください。

上図のように不要な電線を右端まで消せたら完成です。
それほど手間をかけずに、違和感なく不要部分を削除できたのではないでしょうか。 修復ブラシツールを使わずに手作業でコピー&ペーストをしていたなら、もっと時間がかかっていたはずです。
修復ブラシツールのおかげで、短時間で違和感なく不要部分を削除することができました。
スタンプツールも同様の機能
今回は修復ブラシツールを使いましたが、スタンプツールもほぼ同じ機能です。 違いは、スタンプツールは設定の通りに転写を行うという点です。
修復ブラシツールは、修復箇所の周囲のピクセルの情報を考慮して転写を行います。 修正箇所が明るければ明るく補正をしてから貼り付けます。 つまり、人間が指示しなくても自動的に補正して修正箇所になじむように転写するのです。
一方、スタンプツールは、修復先の状況は考慮せず設定に従って忠実に複製を行います。 ただし、スタンプツールにできて修復ブラシツールにはできないことがあります。 それは、描画モードを選択できるという点です。
まとめ
スタンプツールや修復ブラシツールを使えば、短時間で違和感なく不要部分を削除することができます。 スタンプツールは純粋な転写を行い、修復ブラシツールは転写先の色情報に合わせて補正しながら転写します。
まずは、キーボードのCTRLキーを押しながらマウスの左ボタン( )でクリックして転写元を指定します。
)でクリックして転写元を指定します。
転写元を指定したら、続いてマウスの左ボタン( )のドラッグで転写を行います。
こまめに転写元を変えながら作業するのがおすすめです。
)のドラッグで転写を行います。
こまめに転写元を変えながら作業するのがおすすめです。





