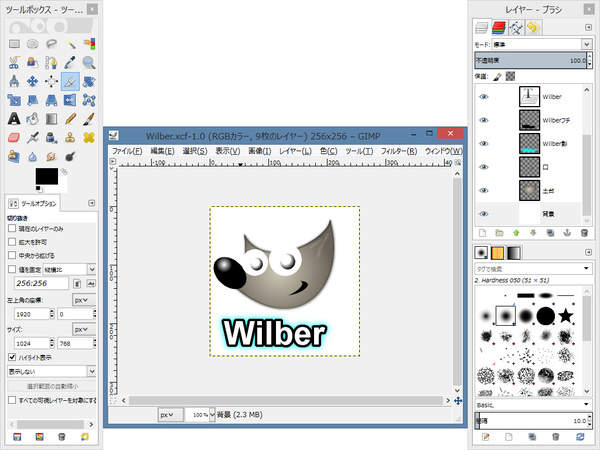レイヤグループ
レイヤグループで複数のレイヤを一括で操作
GIMP 2.8系からはレイヤグループの機能が搭載されました。 レイヤグループは、複数のレイヤをまとめて操作するための仕組みです。
前の記事で説明した、レイヤ連動ボタン( )による連動と似た機能です。
)による連動と似た機能です。
レイヤグループの使用例
ウィルバー君の画像を使って、レイヤグループの使用例を説明します。 では、ウィルバー君の画像を開きましょう。
上図のようにウィルバー君の画像を開きます。
ここでは、文字 "Wilber" を構成する3つのレイヤをレイヤグループでまとめてみます。
まず、レイヤグループを作成する位置の下位のレイヤを選択します。 今回はWilberレイヤの上にレイヤグループを作成しますのでWilberレイヤを選択します。
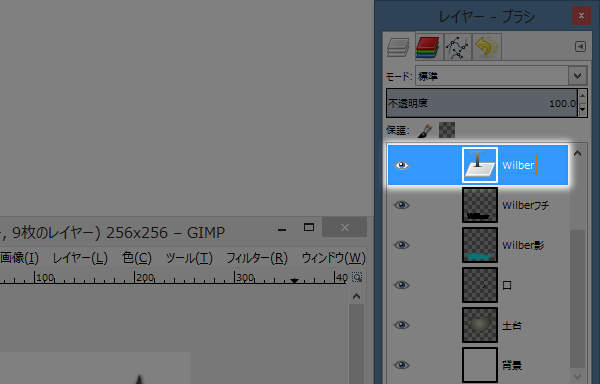
上図のようにWilberレイヤを選択します。
続いて、レイヤグループを作成します。 レイヤグループは、フォルダのような役目を持つレイヤです。 画像レイヤや文字レイヤと同じようにレイヤとして存在し、また、レイヤ一覧にも表示されます。
では、レイヤグループを追加しましょう。
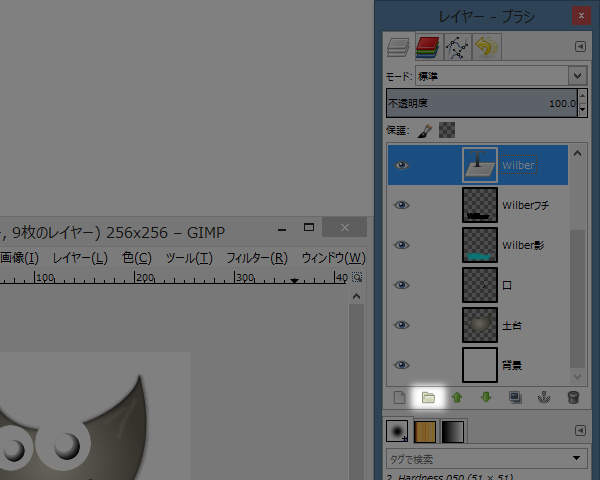
上図のようにレイヤーダイアログのレイヤ一覧の下にあるレイヤグループ追加ボタン( )を押します。
)を押します。
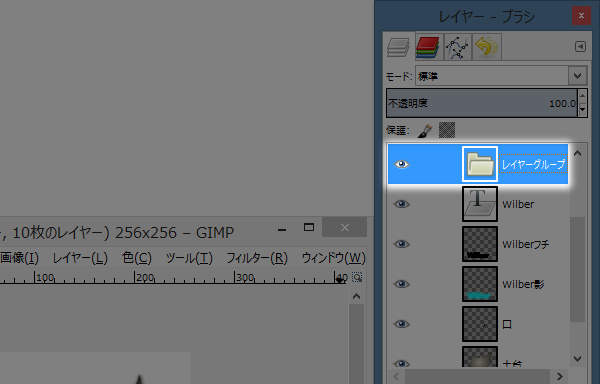
上図のように作成されたレイヤグループが、選択していたレイヤの上位に追加されます。
なお、作成されたレイヤグループはGIMPによって自動的に名称が付けられています。 この名称をわかりやすいものに変更しましょう。
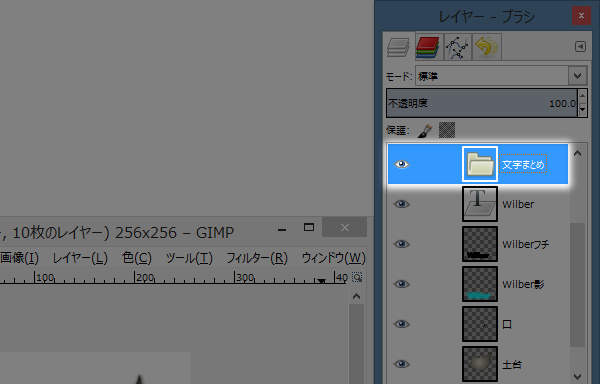
上図のようにレイヤグループの名称を "文字まとめ" に変更します。
続いて、グループにまとめる3つのレイヤ(Wilberレイヤ、Wilberフチレイヤ、Wilber影レイヤ)を文字まとめレイヤの中に入れます。
まずは、Wilberレイヤを文字まとめレイヤに格納します。 レイヤーダイアログのレイヤ一覧で、Wilberレイヤを格納先の文字まとめレイヤにドラッグします。
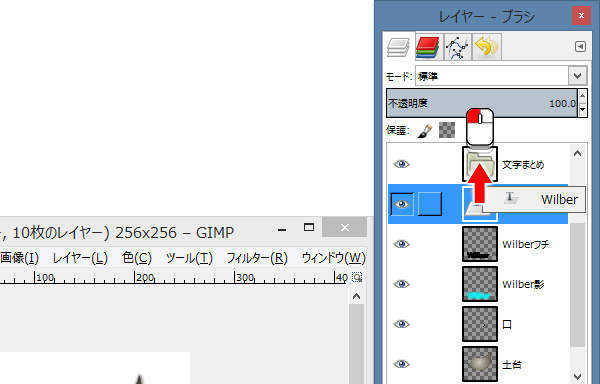
上図のようにWilberレイヤを文字まとめレイヤにドロップします。 赤色の矢印はドラッグの動きを表しています。
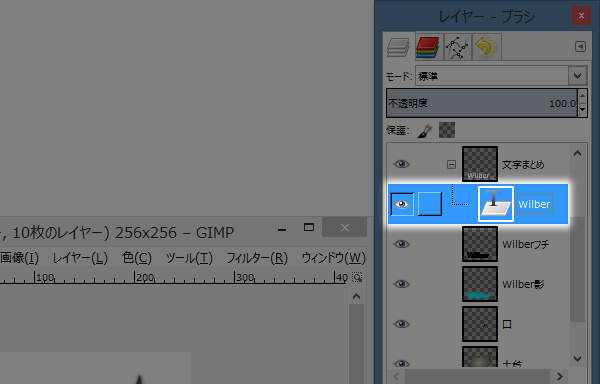
上図のようにWilberレイヤが文字まとめレイヤに格納されます。
ではここで、レイヤグループである "文字まとめレイヤ" の縮小画像に注目してください。 今まではフォルダアイコンの画像が表示されていました。 しかし、今は、格納しているレイヤの画像が表示されています。
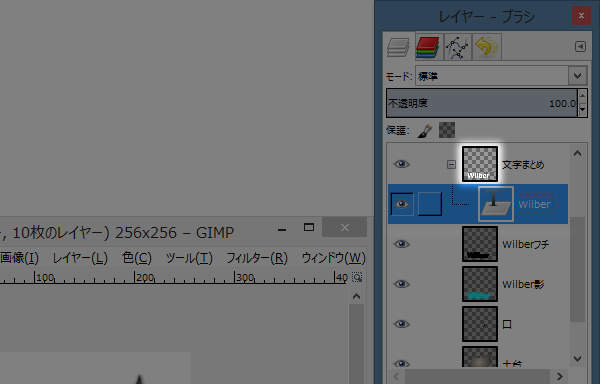
上図のように格納しているレイヤの画像が表示されます。
では、引き続き、レイヤグループにレイヤを格納しましょう。 残りの2つのレイヤ(Wilberフチレイヤ、Wilber影レイヤ)も文字まとめレイヤの中に入れます。
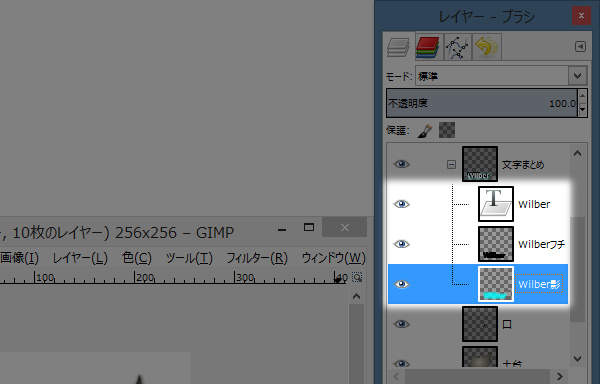
上図のようにWilberフチレイヤとWilber影レイヤも文字まとめレイヤに格納します。
ではここで、再び "文字まとめレイヤ" の縮小画像に注目してください。 3つのレイヤを合成した画像が表示されています。
これで準備ができましたので、いよいよレイヤの一括操作を行いましょう。 今回は、文字まとめレイヤに含まれる3つのレイヤを、一括で 50% に縮小します。
まずは、対象となる文字まとめレイヤを選択します。
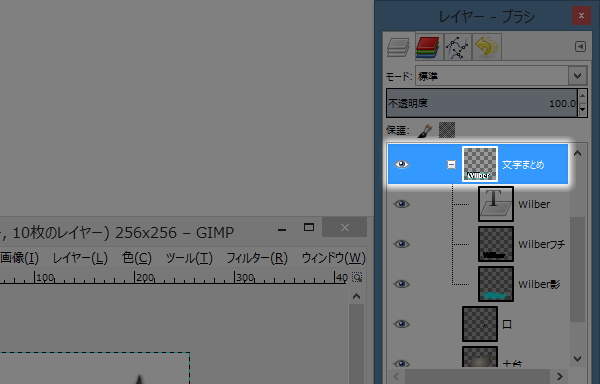
上図のようにレイヤーダイアログのレイヤ一覧から文字まとめレイヤを選択します。
ではここで、画像ウィンドウに注目してください。
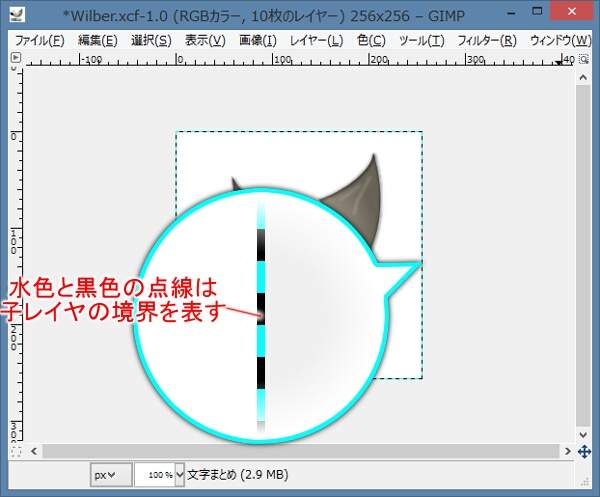
上図のようにレイヤの境界が、水色と黒色の点線で描画されています。 このように、レイヤグループを選択すると、レイヤの境界は水色と黒色の点線で描画されます。
では、レイヤの拡大・縮小を実施しましょう。
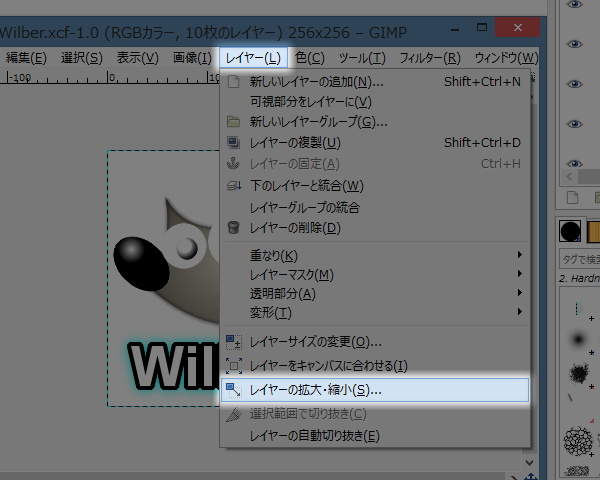
上図のように画像ウィンドウのプルダウンメニューの"レイヤー(L) -> レイヤーの拡大・縮小(S)..."を実行します。
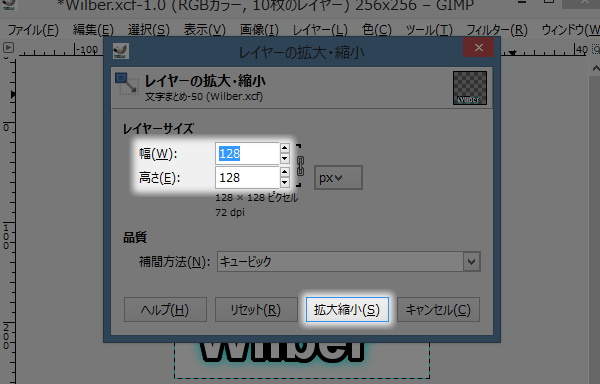
上図のようにレイヤーの拡大・縮小ウィンドウが表示されますので、幅(W)と高さ(E)を 128 に変更します。
幅(W)と高さ(E)を 128 に変更したら、[拡大縮小(S)]ボタンを押します。
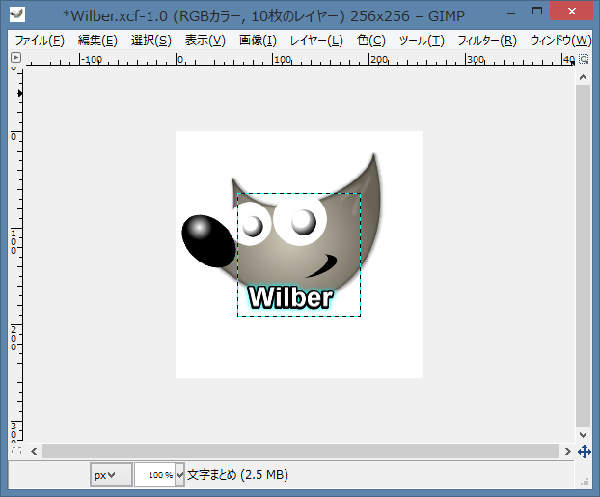
上図のように文字が縮小されます。 文字、文字のフチどり、文字の影の3つがまとめて縮小されています。 このように、レイヤグループを使うことで複数のレイヤを一括で操作できます。