モノクロ化
白黒写真にしてみよう
この記事では、写真を白黒にする手順について説明します。 『写真を白黒にする』とは、つまり、モノクロ化のことです。

GIMPで画像をモノクロ化するには、いくつかの方法があります。 ここでは、それぞれの方法について説明します。
カラーモードをグレースケール形式にする
まずは、カラーモードをグレースケール形式にする方法です。 カラーモードをグレースケール形式に変更すると、画像は自動的にモノクロ化されます。
なお、計算式は、明度でも輝度でもなく光度です。 つまり、赤成分 x 0.21 + 緑成分 x 0.72 + 青成分 x 0.07で計算されます。
光度でモノクロ化されるため、人間の目が感じる明るさと近い結果になります。
では、実際にモノクロ化してみましょう。

上図のようにモノクロ化する写真を開きます。 上部にあるカラーバーはモノクロ化の結果をわかりやすくするために描き加えたものです。
では、モノクロ化を実行します。
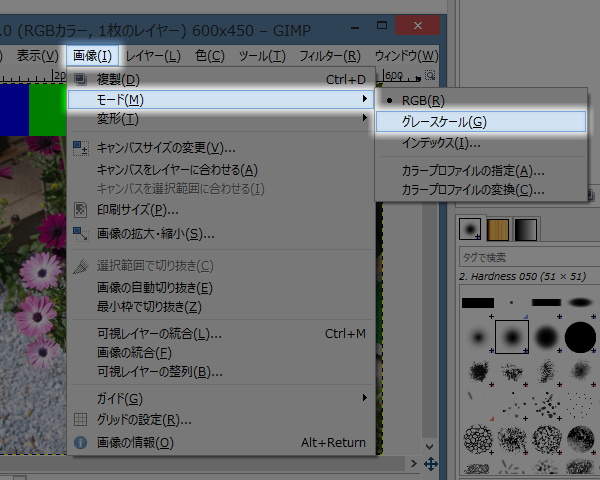
上図のように画像ウィンドウのプルダウンメニューの"画像(I) -> モード(M) -> グレースケール(G)"を実行します。

上図のようにモノクロ化されます。 光度でモノクロ化されているため、上部にあるカラーバーは濃淡が残っています。
彩度を0(ゼロ)にする
続いては、彩度を0(ゼロ)にする方法です。 彩度を0にすると色味がなくなり、結果、モノクロ化されます。
なお、彩度を0にするということは輝度を求めるということです。 つまり、赤・緑・青成分の強度の最大値と最小値の平均となります。
輝度でモノクロ化されるため、メリハリのない結果になります。 明るさの分析のために使うぐらいしか、利用する場面は思いつきません。
では、実際にモノクロ化してみましょう。

上図のようにモノクロ化する写真を開きます。
続いて、『色相-彩度』ウィンドウを開きます。
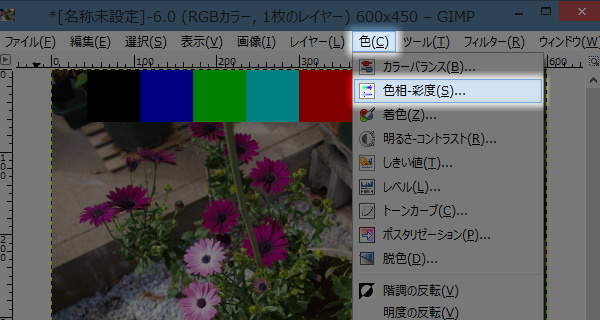
上図のように画像ウィンドウのプルダウンメニューの"色(C) -> 色相-彩度(S)..."を実行します。
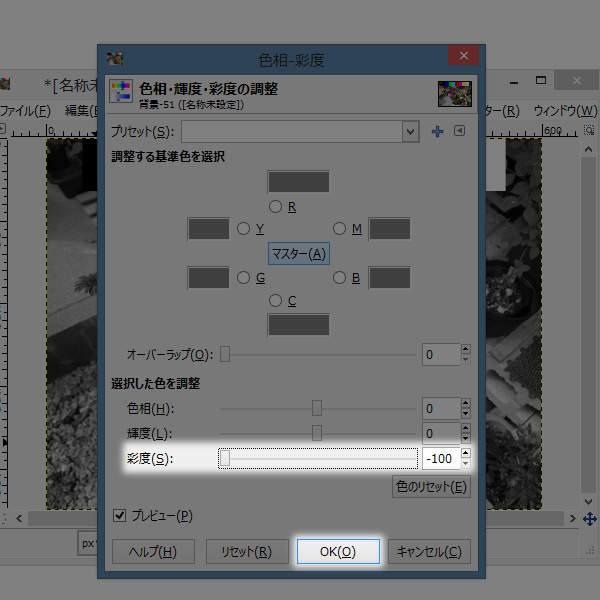
上図のように『色相-彩度』ウィンドウが開きますので、彩度(S)を -100 に変更し、[OK(O)]ボタンを押します。
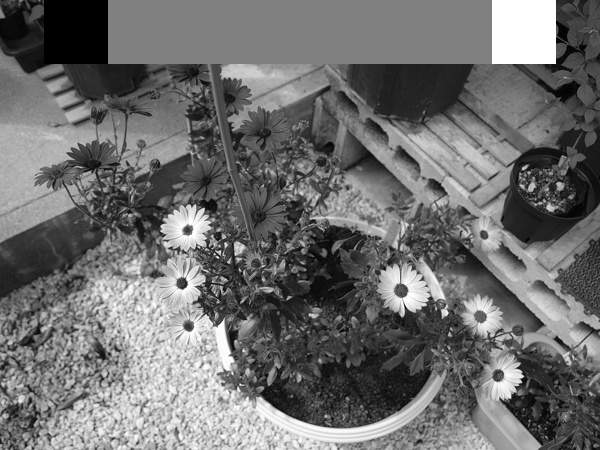
上図のようにモノクロ化されます。 輝度でモノクロ化されているため、上部にあるカラーバーは青色から黄色までが50%の灰色(808080)になっています。
脱色する
続いては、脱色の機能を利用する方法です。 計算式は、輝度・光度・平均の3通りから選ぶことができます。
『輝度』での脱色は、彩度を0にする方法と同じ結果になります。 『光度』での脱色は、カラーモードをグレースケール形式にする方法と同じ結果になります。 『平均』での脱色では、赤・緑・青成分の強度の平均でモノクロ化されます。
では、実際にモノクロ化してみましょう。 なお、今回は光度でモノクロ化します。

上図のようにモノクロ化する写真を開きます。
続いて、脱色ウィンドウを開きます。
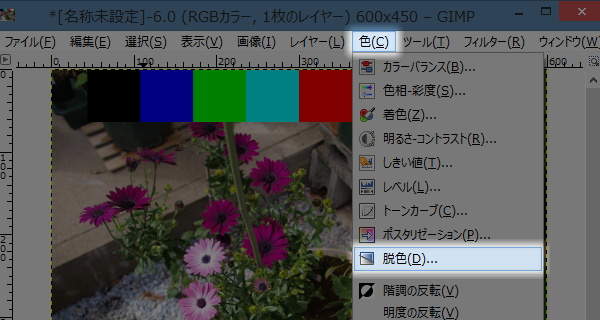
上図のように画像ウィンドウのプルダウンメニューの"色(C) -> 脱色(D)..."を実行します。
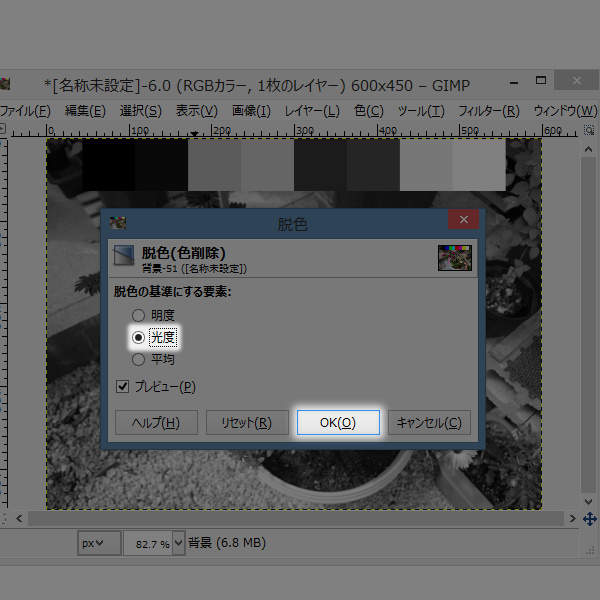
上図のように脱色ウィンドウが開きますので、光度を選択し、[OK(O)]ボタンを押します。

上図のようにモノクロ化されます。





