字ごとに装飾を変える
字の単位でフォントや大きさや色を設定できる
GIMP 2.8系からは、文字を字の単位で装飾することができるようになりました。
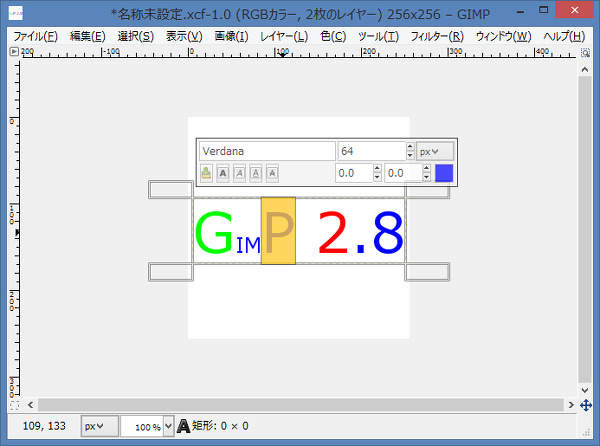
上図は字の単位で装飾を変えている例です。 GIMP 2.8 という文字の中の I と M の字だけが小さくなっています。 また、G は緑色で、2 は赤色で、他の字は青色で描かれています。
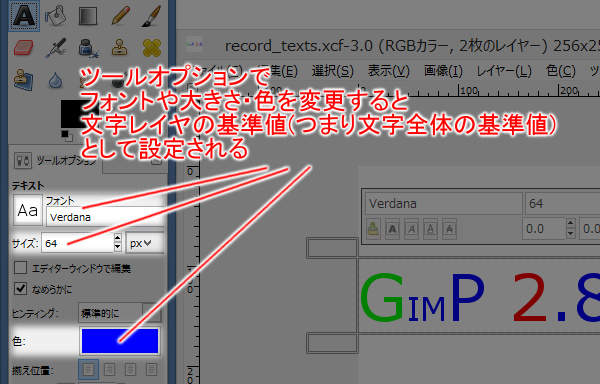
なお、ツールボックス下部のツールオプションからでは字の単位での装飾は行えません。 ツールオプションでフォントや大きさや色を変更すると、文字レイヤの基準値として設定されます。
字ごとに装飾を変えてみる
では字ごとに装飾を変えてみましょう。 上で紹介した GIMP 2.8 という文字を作成します。 文字全体は青色を基準とし、G を緑色、2 を赤色に変えます。 大きさは64ピクセルを基準とし、I と P を半分の32ピクセルにします。
まずは、"GIMP 2.8"という文字を入力します。
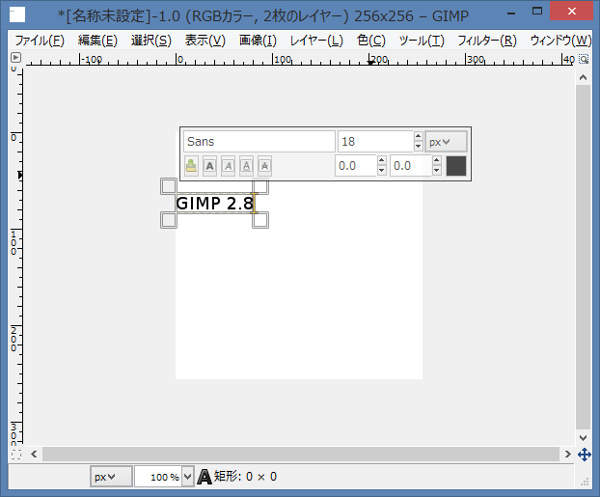
上図のように文字を入力します。 初期状態であれば黒色で文字が描かれているはずです。
次に文字全体を青色に設定します。
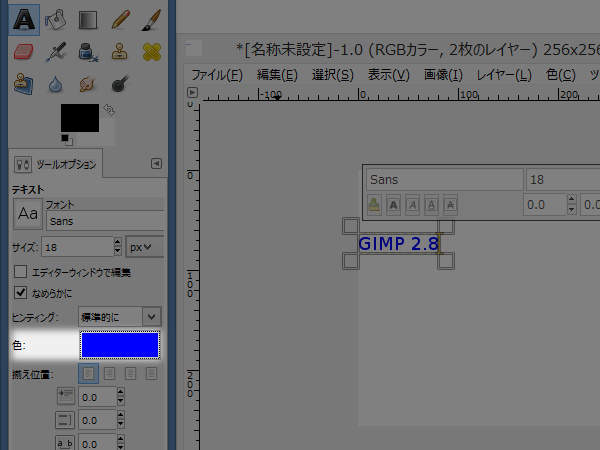
上図のようにツールオプションから色を青色に設定します。 文字全体が青色に変わります。
次に文字全体を64ピクセルに設定します。
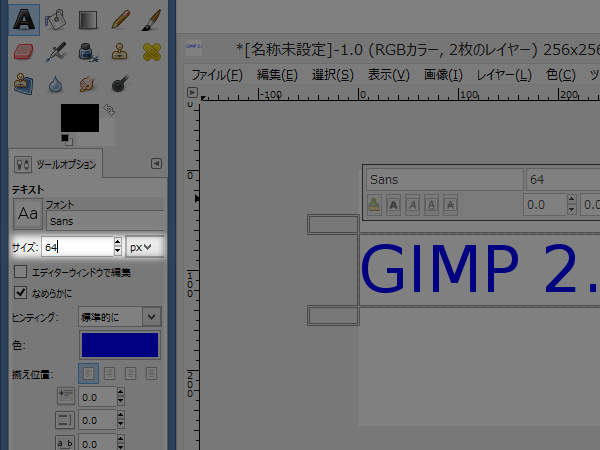
上図のようにツールオプションからサイズを64ピクセルに設定します。 文字全体が64ピクセルに変わります。
次はいよいよ字の単位の装飾です。 では、G を緑色に変更しましょう。 文字を字の単位で装飾するには対象の字を選択しなくてはなりません。 ここでは、G の字を選択する必要があります。
字を選択するには、マウスの左ボタン( )でドラッグします。
または、キーボードのSHIFTキーを押しながらカーソルキー(↑↓←→)を押すことでも選択できます。
)でドラッグします。
または、キーボードのSHIFTキーを押しながらカーソルキー(↑↓←→)を押すことでも選択できます。
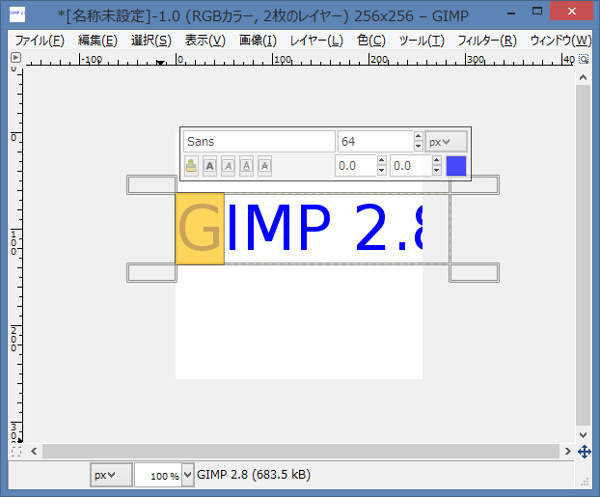
上図のようにG の字のみを選択します。
続いて、色を変更しますが、ツールオプションで色を変更してはいけません。 ツールオプションで色を変更すると文字全体の色が変わってしまいます。
選択している字だけ装飾するには、文字の近くに半透明で表示されているテキストウィンドウから設定を行う必要があります。

上図のようにテキストウィンドウから色を緑色に設定します。 G の字のみが緑色に変わります。
続いて、2 を赤色に変更しましょう。
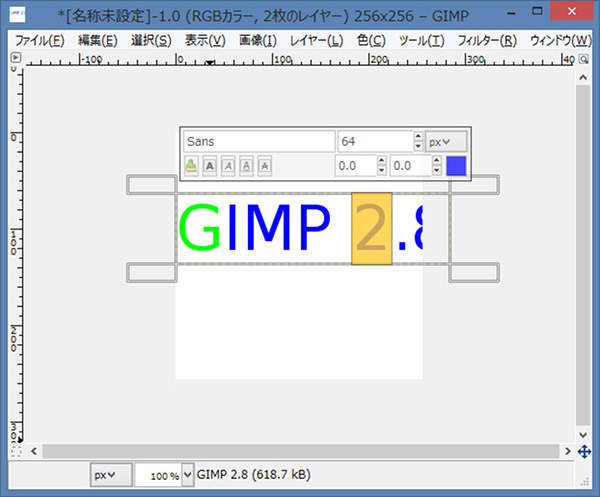
上図のように2 の字のみを選択します。
続いて、色を変更します。 テキストウィンドウから色を赤色に設定します。
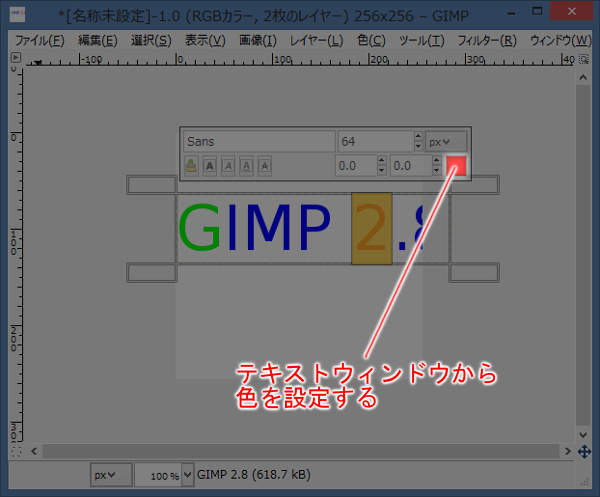
上図のようにテキストウィンドウから色を赤色に設定します。 2 の字のみが赤色に変わります。
続いて、I と M を32ピクセルに変更しましょう。
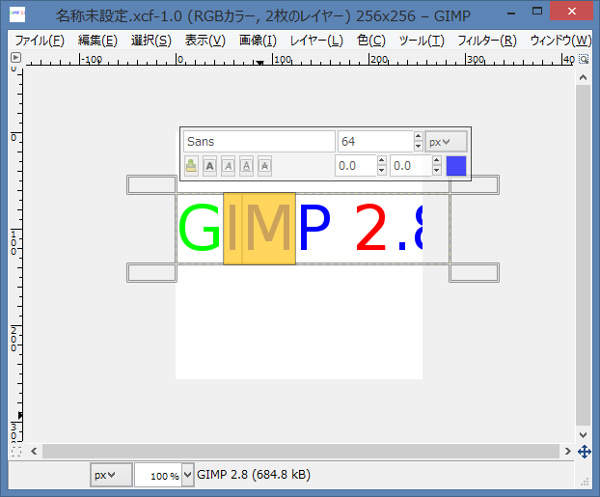
上図のようにI と M の2字を選択します。
続いて、大きさを変更します。 テキストウィンドウから大きさを32ピクセルに設定します。
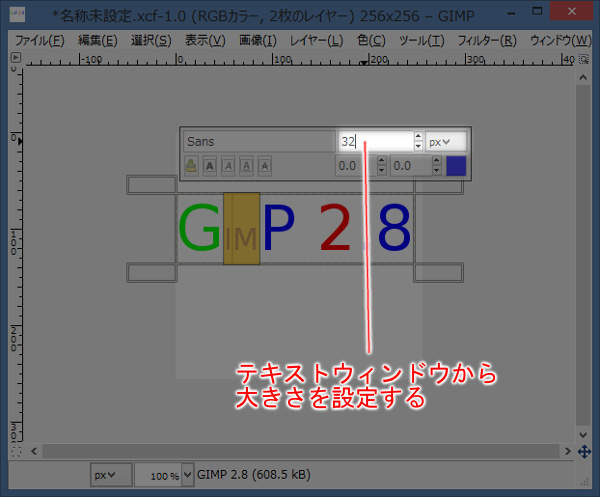
上図のようにテキストウィンドウから大きさを32ピクセルに設定します。 I と M の2字が32ピクセルに変わります。
これで、目的の装飾を行うことが出来ました。 しかし、ここで終わらずにさらに実験を行ってみましょう。
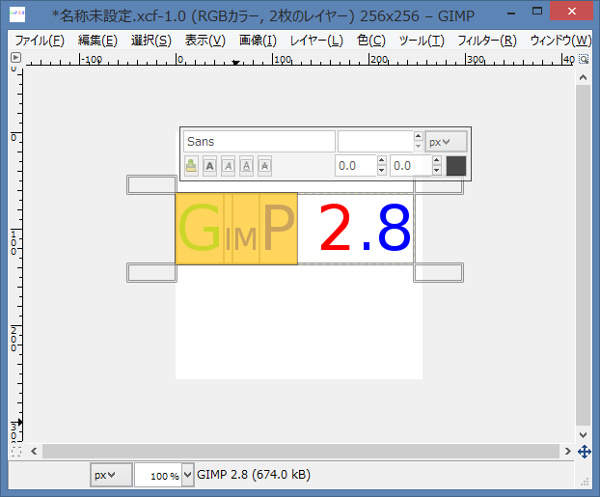
上図のようにG と I と M と Pの4字を選択します。
続いて、ツールオプションから色を黒色に変更してみましょう。 半透明のテキストウィンドウではなく、ツールボックスの下部にあるツールオプションからです。
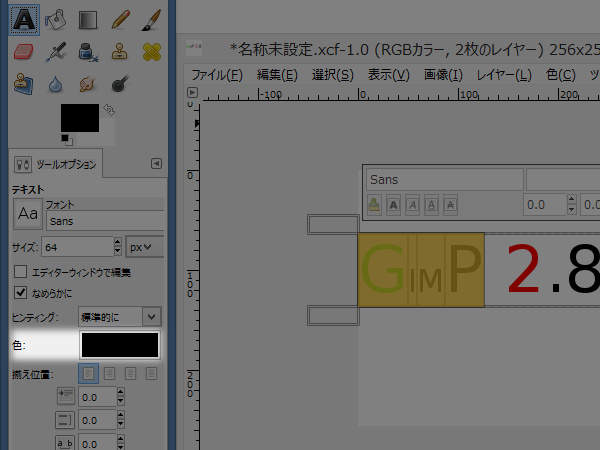
上図のようにツールオプションから色を黒色に設定します。
選択している字の部分が見づらいので選択を解除しましょう。
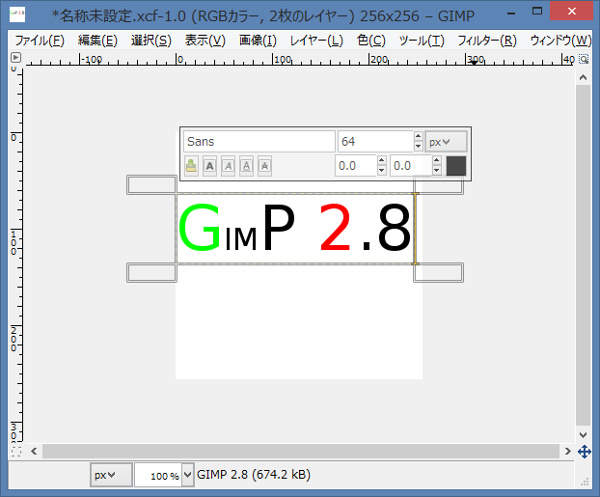
上図のように選択を解除します。 I と M と P と .(ピリオド) と 8 が黒色に変わっているのがわかります。
注目すべきは、選択に含まれていた G が緑色のままであること、選択に含まれていなかった .(ピリオド) と 8 が黒色に変わっていることです。
まず、選択に含まれていた G が緑色のままなのは、先ほどテキストウィンドウで G に対して緑色を設定したためです。 今回黒色に変更されたのは、あくまでも文字全体の基準となる色です。 G には個別に緑色が与えられていますから基準となる色が何色になろうが緑色のままです。
選択に含まれていなかった .(ピリオド) と 8 が黒色に変わっていることも同様の理由です。 .(ピリオド) と 8 には個別に色を与えていません。 よって、基準の色が変わればこれらの字の色は基準の色と同じになります。
オフセットとカーニングも字ごとに調整が可能
GIMP 2.8系からは、オフセットとカーニングの調整も字の単位で行えるようになりました。
オフセットとは基点からの上下のズレのことで、カーニングとは同じく基点からの左右のズレのことです。 つまり、本来の字が描画される場所から任意の量だけ上下左右に移動させることができるのです。
では、実際にオフセットとカーニングを調整してみましょう。
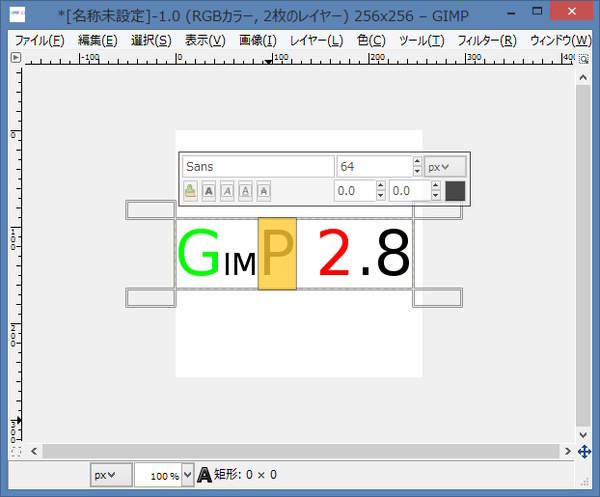
上図のように P の字のみを選択します。
では、オフセットを -30 に変更しましょう。 キーボードのALTキーを押したままカーソルキーの下(↓)を30回押します。
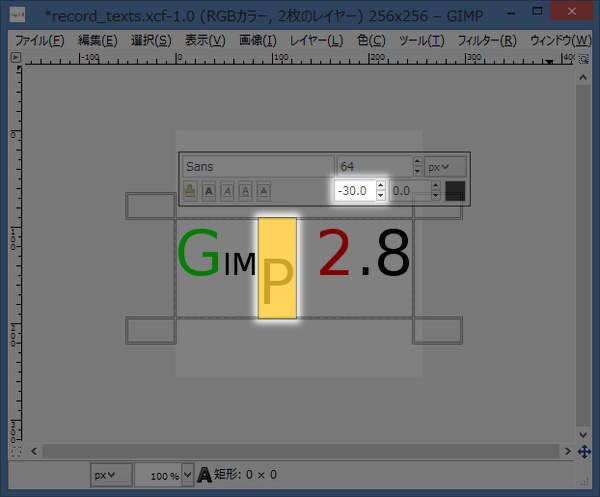
上図のようにPの字が30ピクセル下に移動します。 なお、半透明で表示されているテキストウィンドウの入力欄にオフセット量を数字で直接入力することもできます。
では、続いてカーニングを調整しましょう。 ここでは -20 に調整します。 キーボードのALTキーを押したままカーソルキーの左(←)を20回押します。
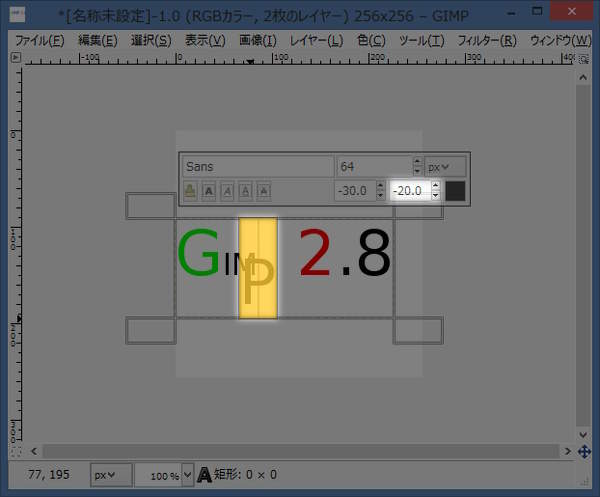
上図のようにPの字が20ピクセル左に移動します。 もちろん、テキストウィンドウの入力欄に直接 -20 と入力することでもカーニングを調整できます。
まとめ
GIMP 2.8系からは字ごとに装飾を行うことができます。 ツールオプションからは文字全体の基準となるフォントや大きさや色を指定することができます。 文字の近くにある半透明ウィンドウからは選択中の字のみのフォントや大きさや色を設定することができます。





