クイックマスクで選択率を視覚化
クイックマスクで選択率を視覚化できる
前の記事で説明した『クイックマスク』は、選択率を視覚化することにも使えます。 ここではクイックマスクを使って選択率を目に見えるよう可視化する手順を紹介します。
蟻の行列と選択率についてのおさらい
GIMPでは、選択範囲は『蟻の行列』と呼ばれる動く点線で囲まれて表現されます。

また、GIMPの選択状態は 選択/非選択 にキッチリと分かれているわけではなく、選択率を持っています。 非選択は選択率0%、完全に選択された状態は選択率100%となりますが、それ以外にも75%というような中間的な選択を行うことも可能です。
選択率は、画像の加工に影響を与えます。 切り取りを例にすると、選択率が100%の部分は完全に切り取られ、選択率30%の部分は70%の色成分が残されます。
なお、『蟻の行列』は、選択率が50%を境界に線が引かれます。
蟻の行列では選択率がわからない
蟻の行列は、単なる点線での囲みです。 そのため、蟻の行列を見ても選択率がどうなっているかまでは判断できません。
そこで必要になるのが、選択率の視覚化です。 選択率を目に見えるよう可視化することで、『どの部分がどのように選択されているか』を直感的に判断することができます。
選択率を視覚化してみよう
では、実際に選択率を視覚化してみましょう。
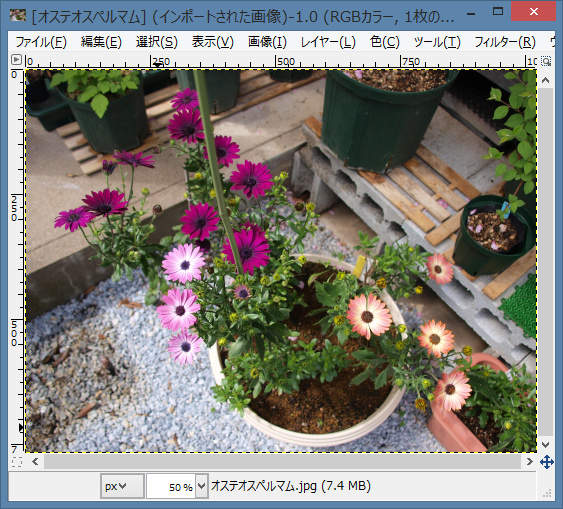
上図のように何でもよいので画像を開きます。
では、選択率を視覚化してみましょう。
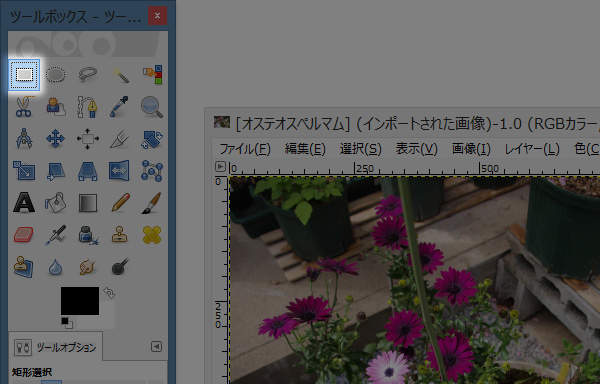
上図のようにツールボックスから矩形選択ツールを選択します(またはキーボードのRを押します)。
続けて、自動的なぼかしを有効にします。
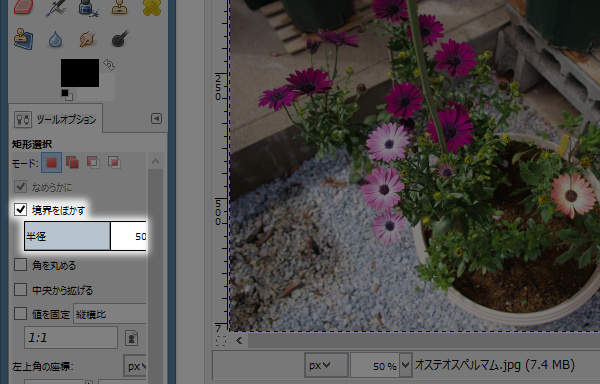
上図のようにツールボックス下部のツールオプションにある"境界をぼかす"を オン に、"半径"を 50 に変更します。
次に、画像の一部を範囲選択します。
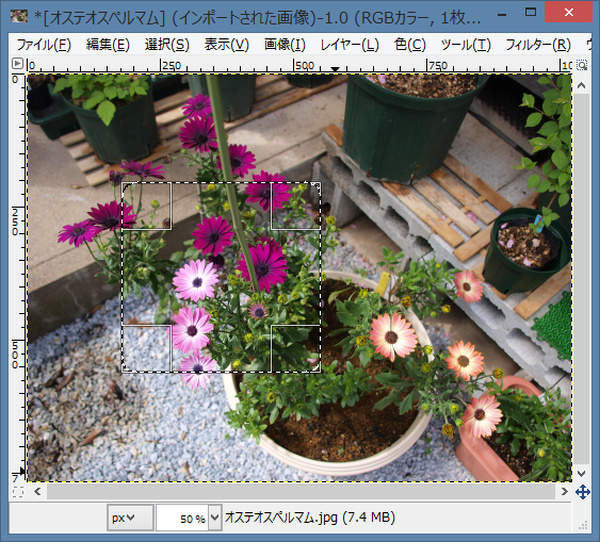
上図のように囲みます。 大きさや形状は何でも構いません。
ここまでの操作で『ぼかし選択』が行われました。 選択範囲の中心部は選択率が100%ですが、周囲の境界付近では『ぼかし』の効果により徐々に選択率が下がっています。 ただし、蟻の行列を見ても選択率がどうなっているかは判断できません。
では、選択率がどうなっているかを視覚化してみましょう。
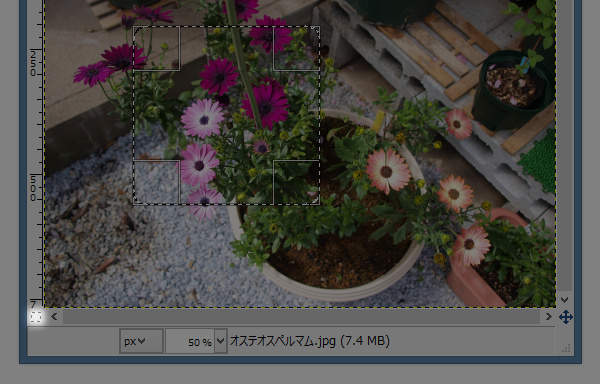
上図のように画像ウィンドウの左下にあるクイックマスクボタン( )を押します(またはキーボードのSHIFT+Qを押します)。
)を押します(またはキーボードのSHIFT+Qを押します)。
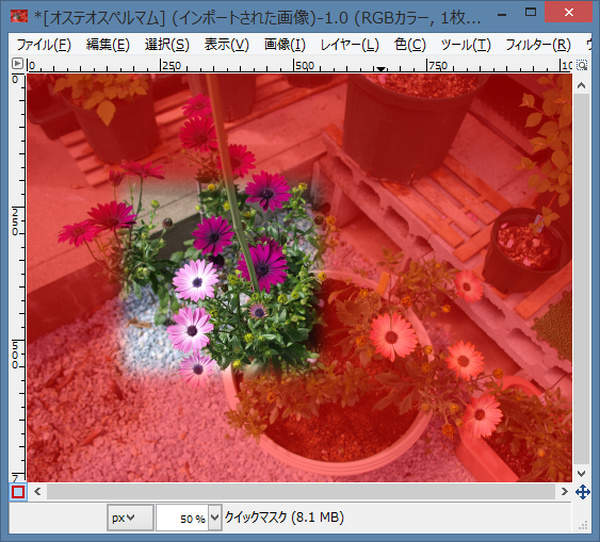
上図のように画像ウィンドウに選択率の画像(赤色に着色された画像)が表示されます。 これは、クイックマスクをオンにしたことで、選択範囲から自動的に作成されたチャンネルです。
前の記事で説明したように、クイックマスクにより作成されたチャンネルは赤色で着色されます。 つまり、着色された赤色の部分が選択率0%で、未着色の部分が選択率100%を表しています。
このように選択率を目で確認することができます。
 )を押します(またはキーボードのSHIFT+Qを押します)。
)を押します(またはキーボードのSHIFT+Qを押します)。





