フォントの追加
豊富なフォントは欠かせない
ウェブ素材、チラシ・ポスター・ポップなどを制作するなら豊富なフォントが欠かせません。 商用フォント・フリーフォントを問わず、世の中にはたくさんのフォントがあふれています。
お気に入りのフォントをGIMPで使えるようにしましょう。
フォントの入手と展開
まずは、フォントを準備しましょう。 商用フォントを所有しているなら、それを準備しておきましょう。 フリーフォントを活用するなら、以下を参考にお気に入りのフリーフォントを入手してください。
では、フリーフォントの入手と展開の手順を説明します。 フリーフォントを紹介しているウェブサイト等でお気に入りのフォントを探してダウンロードしましょう。 例えば以下のウェブサイトでは、日本語が使えるフリーフォントが260種類も紹介されています。
ダウンロードしたフォントファイルは展開しておきましょう。
フォントの追加
続いて、フォントの追加を行いましょう。 なお、フォントの追加の操作そのものは、GIMP上では実施しません。
特定のフォルダにフォントを配置してGIMPを再起動することで、GIMP自身がそのフォントを自動的に追加します。 GIMP上では、フォントが探されるフォルダがどこかを調べる作業のみを行います。
フォントを配置すべきフォルダを調べる
では、GIMPがどのフォルダにフォントを探しに行くのかを調べましょう。
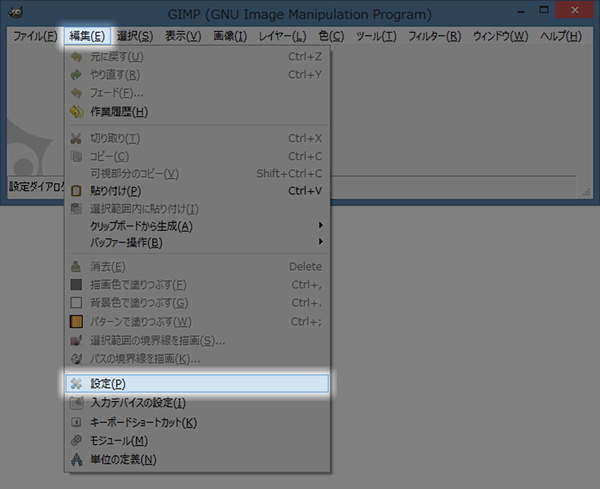
上図のように画像ウィンドウのプルダウンメニューの"編集(E) -> 設定(P)"を実行します。
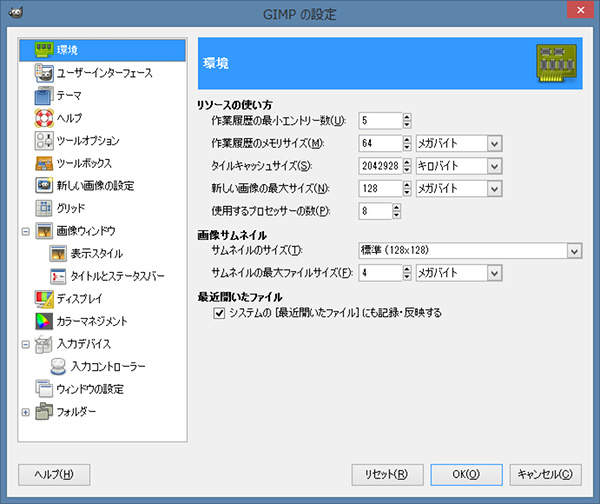
上図のようにGIMPの設定ウィンドウが表示されます。 なお、ウィンドウの左側の一覧が設定項目の分類です。
左側の一覧からフォルダー -> フォントを選択します。
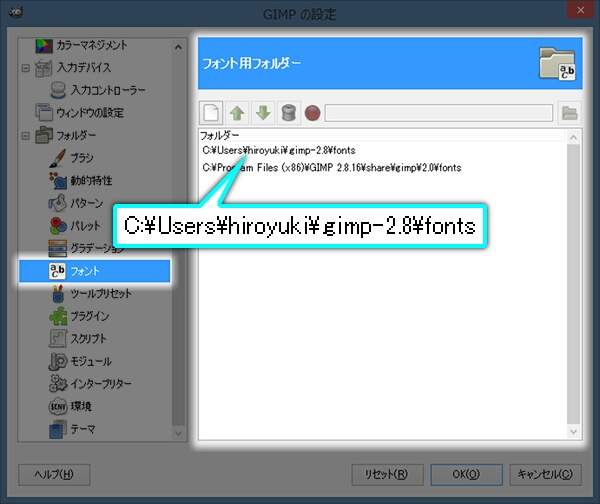
上図のようにフォント用フォルダの一覧が表示されます。 今回の例では2行が表示されています。
フォントを配置する
先ほど展開したフォントファイルを、調査したフォルダに配置してください。 個人用フォントのフォルダ、共用フォントのフォルダのどちらでも構いません。
なお、ダウンロードしたフォントに付属していた文書ファイル(.txt)などを配置する必要はありません。 フォントファイル(.ttf / .ttc. / .otf)のみを配置すればよいです。
GIMPを再起動する
続いて、GIMPを再起動します。

上図のように起動時にフォントが検索され、GIMPへの登録処理が行われます。 なお、フォント数が多い場合には、ここで時間がかかりますが、待っていればGIMPは起動します。
追加したフォントの利用
では、追加したフォントを使ってみましょう。
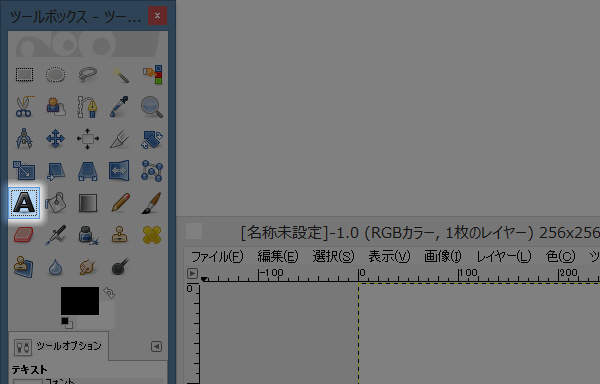
上図のようにツールボックスから文字ツールを選択します(またはキーボードのTを押します)。
次に、フォントを選択します。
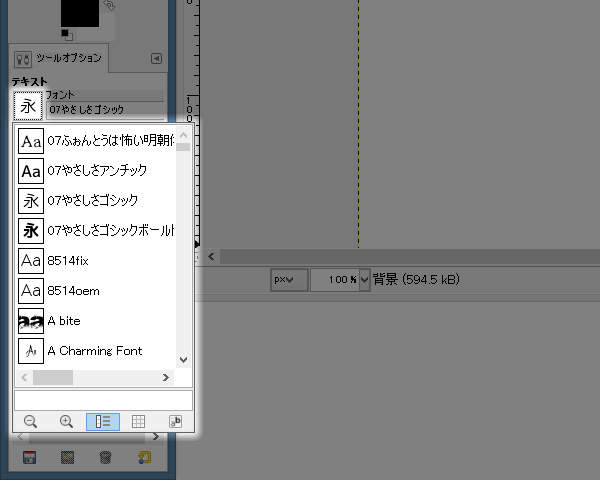
上図のようにツールボックス下部のツールオプションにある文字フォントボタン( )を押します。
フォントの一覧が表示されますので、追加したフォントを選択します。
)を押します。
フォントの一覧が表示されますので、追加したフォントを選択します。
では文字を打ちます。
画像ウィンドウの文字を入れる場所の左上を、マウスの左ボタン( )でクリックし、キーボードから文字を打ち込みます。
)でクリックし、キーボードから文字を打ち込みます。
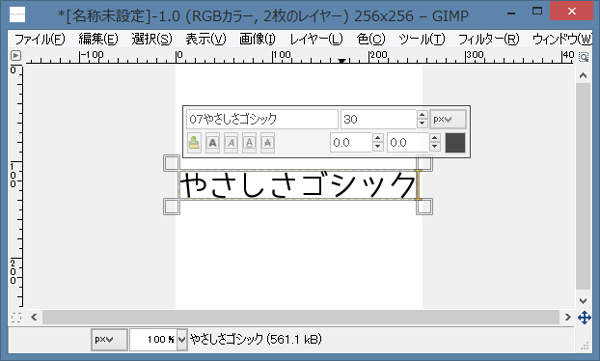
上図のように追加したフォントで文字が描かれればフォントの追加は成功です。





