色の自動補正
ワンタッチで自動的な色の調整
簡単に写真を補正できる『自動補正』の機能を紹介します。 なお、前の記事で紹介した『レベルの自動調整』と同じく、思い描いたような結果にならないことも多い機能です。

多量の写真を、それなりの品質で補正する場合には便利ですが、大切な写真の補正には向きません。
自動補正の機能色々
自動補正にはいくつかの種類があります。 ここではそれぞれの機能について紹介します。
正規化
まず紹介するのは、正規化の機能です。 この機能は、明度と彩度を自動的に調整するものです。 明度はすでに説明したように明るさのことで、彩度は色の鮮やかさのことです。
この機能を実行すると、明度と彩度がそれぞれ最小から最大まで分布するように調整されます。 ただし、彩度については、補正前の最も明るいピクセルの彩度が最大の彩度となるように調整されます。
レベルの自動調整と同じく、露出不足や露出過多の写真の補正に使える機能です。 ただし、ホワイトバランスの崩れている写真には、レベルの自動調整の方が良い結果になることが多いです。
では、実際に補正してみましょう。

上図のように補正する写真を開きます。 見ての通り露出不足の暗い写真です。
では、正規化を実行します。
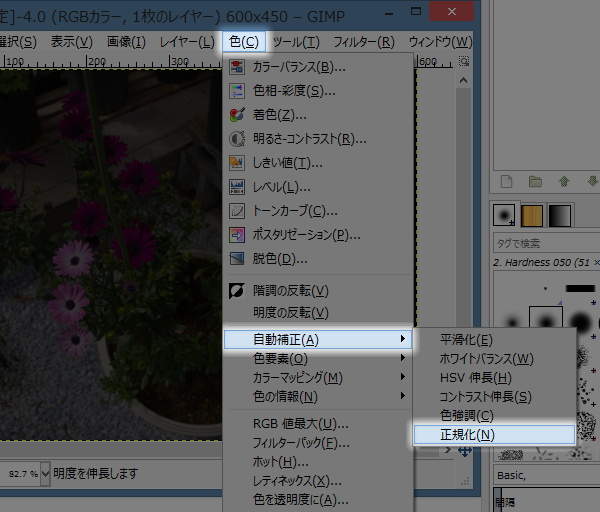
上図のように画像ウィンドウのプルダウンメニューの"色(C) -> 自動補正(A) -> 正規化(N)"を実行します。

上図のように補正されます。 このように、明度が最小から最大まで分布するように調整されます。
平滑化
続いては、平滑化の機能です。 この機能は、RGBの成分ごとに強度を自動的に調整するものです。 わかりやすく言えば、RGBごとの強度の自動調整ということになります。
この機能を実行すると、RGB成分がそれぞれ強度が最小から最大まで分布するように調整されます。
カメラのホワイトバランスの調整が上手く働かず、色かぶりして赤味や青味が増してしまった写真の補正に使える機能です。
では、実際に補正してみましょう。

上図のように補正する写真を開きます。 見ての通り室内で撮影したため赤味が増してしまっている写真です。
次に、ヒストグラムダイアログを開きます。
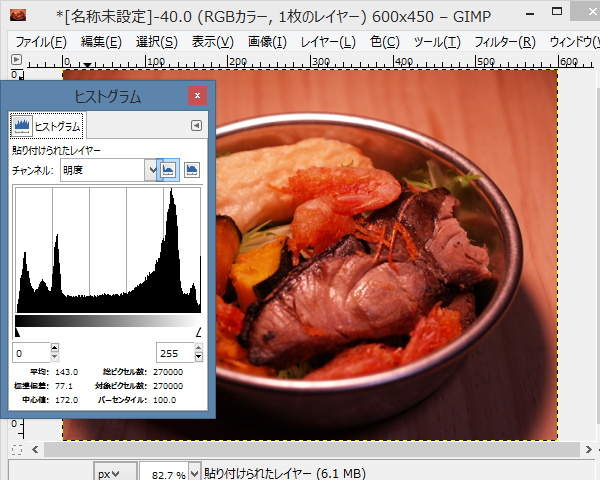
上図のようにヒストグラムダイアログを開きます。
現在は明度のヒストグラムが表示されていますので、赤成分のヒストグラムに切り替えましょう。
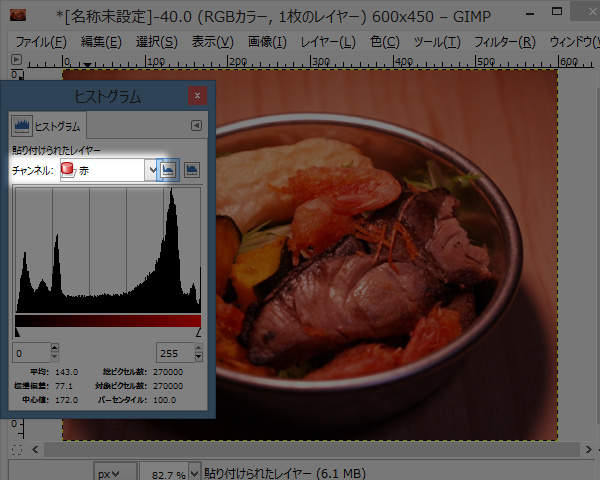
上図のようにチャンネル選択リストから"赤"を選択します。
赤成分のヒストグラムが表示され、左端から右端まで分布していることが確認できます。 これは強度が0の赤色(つまり黒色)から強度が255の赤色まで色が分布していることを意味しています。
続いて、緑成分のヒストグラムに切り替えます。
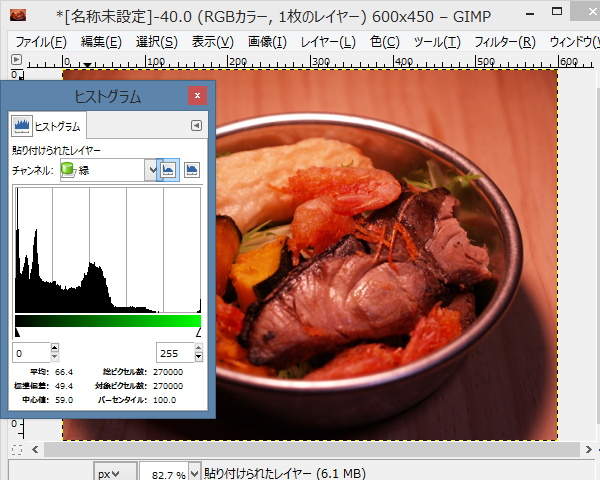
上図のように緑成分のヒストグラムが表示されます。 半分から右側にはあまり分布していないことがわかります。 これは、明るい緑色がほとんどないことを表しています。
最後に、青成分のヒストグラムに切り替えます。
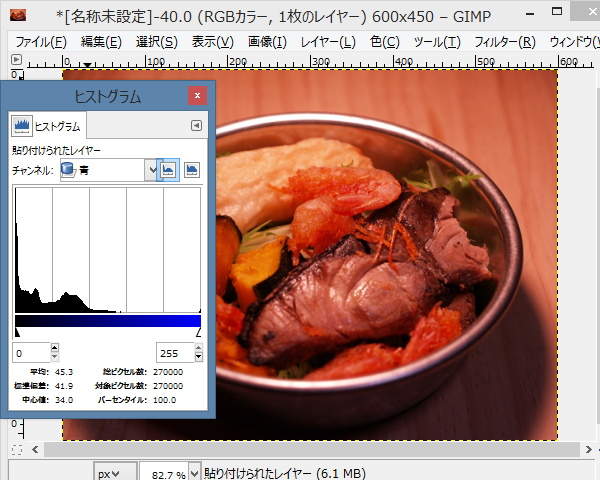
上図のように青成分のヒストグラムが表示されます。 これも半分から右側にはあまり分布していません。
さらに、半分から左側も分布が弱いことがわかります。 左端は高くなっていますが、それ以外ではとても低くなっています。 これは、青色の成分がほとんど含まれていないことを表しています。
続いて、平滑化を実行します。
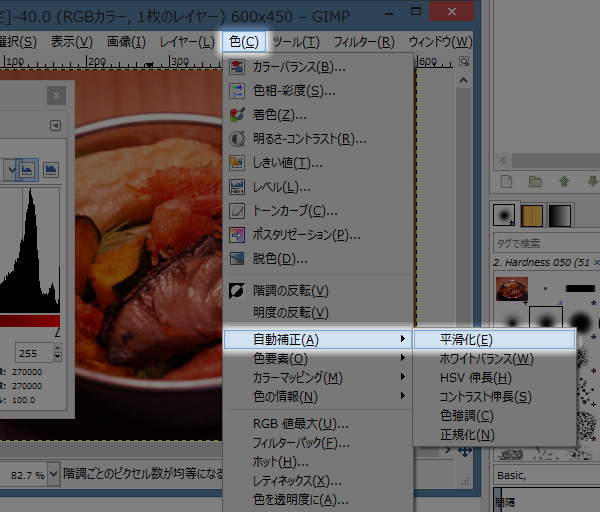
上図のように画像ウィンドウのプルダウンメニューの"色(C) -> 自動補正(A) -> 平滑化(E)"を実行します。

上図のように補正されます。 補正前は色相が赤色に偏っていましたが、補正後は自然になりました。
補正によってRGBごとの強度が調整されたことを確認してみましょう。
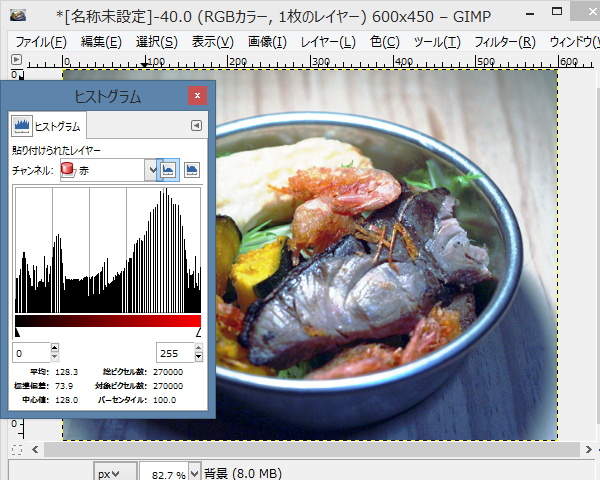
上図のように赤成分のヒストグラムは左端から右端まで広く分布しています。 補正前から大きな変化はありません。
続いて、緑成分のヒストグラムも確認します。
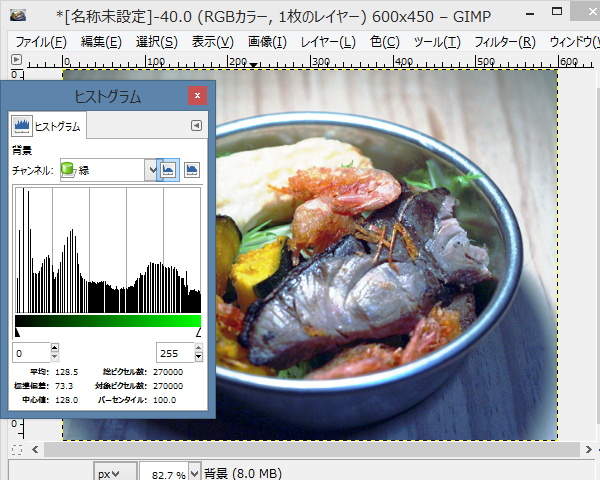
上図のように緑成分のヒストグラムが左端から右端まで広く分布しています。 補正前は左側に偏っていましたが、補正後は右端にまで分布しています。
最後に、青成分のヒストグラムも確認します。
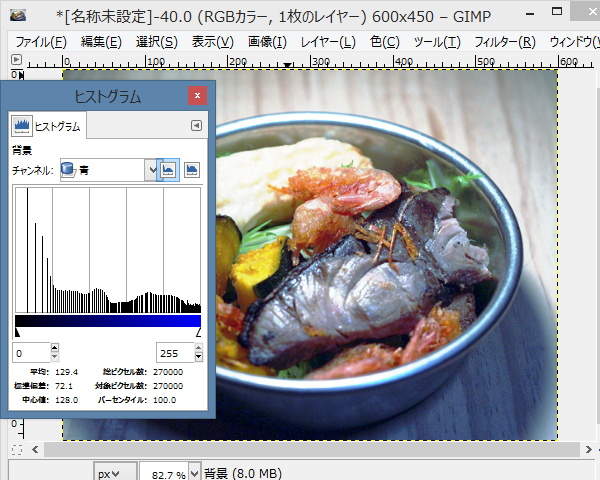
上図のように青成分のヒストグラムも左端から右端まで広く分布しています。 補正前は左側に偏っていましたが、補正後は右端にまで分布しています。
ホワイトバランス
次に紹介するのは、ホワイトバランスの機能です。 この機能は、RGBの成分ごとに強度を自動的に調整するものです。 ただし、あまり使われていない色は削除されますので、平滑化とは大きく結果が異なることがあります。
この機能を実行すると、あまり使われていない色は削除されたうえで、RGB成分がそれぞれ強度が最小から最大まで分布するように調整されます。
平滑化と同じく、カメラのホワイトバランスの調整に失敗した写真の補正に使える機能です。 ただし、マニュアルには『ホワイトバランスの自動調整の機能である』と記載されているにも関わらず、期待通りに動かないことも多い機能です。
では、実際に補正してみましょう。

上図のように補正する写真を開きます。 見ての通り室内で撮影したため全体的に黄色っぽくなっている写真です。
では、ホワイトバランスを実行します。
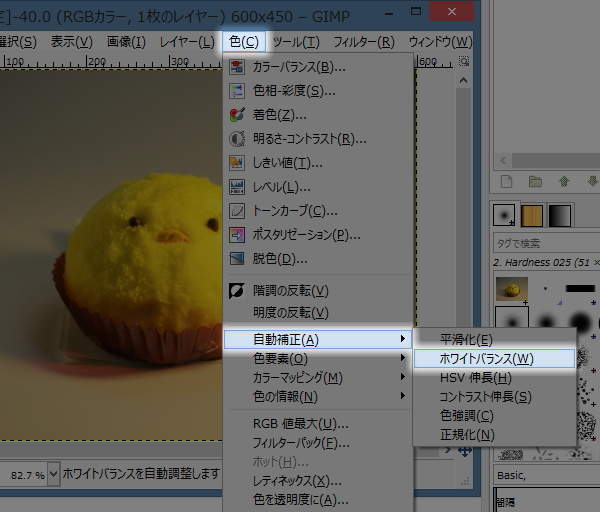
上図のように画像ウィンドウのプルダウンメニューの"色(C) -> 自動補正(A) -> ホワイトバランス(W)"を実行します。

上図のように補正されます。 補正前は色相が黄色に偏っていましたが、補正後はやや自然になりました。
色強調
続いては、色強調の機能の紹介です。 この機能は、彩度を自動的に調整するものです。 彩度はすでに説明したように色の鮮やかさのことです。
この機能を実行すると、彩度が強調されるように調整されます。
発色の弱い写真の補正に使える機能です。
では、実際に補正してみましょう。

上図のように補正する写真を開きます。 見ての通り全体的に鮮やかさが足りない写真です。
では、色強調を実行します。
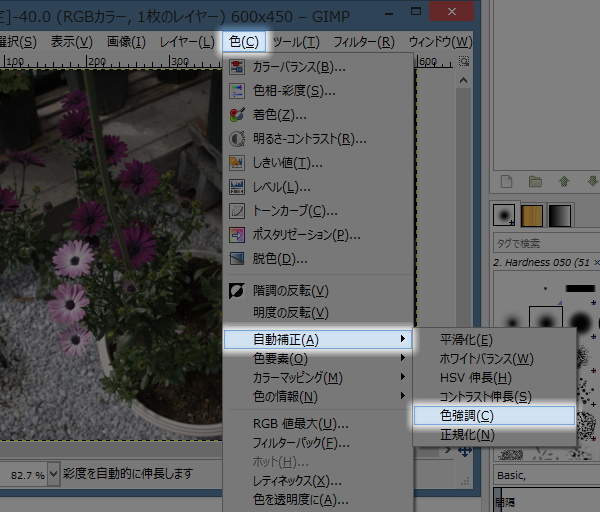
上図のように画像ウィンドウのプルダウンメニューの"色(C) -> 自動補正(A) -> 色強調(C)"を実行します。

上図のように補正されます。 このように、鮮やかな色合いに調整されます。
コントラスト伸長
コントラスト伸長は、画像ウィンドウのプルダウンメニューの"色(C) -> 自動補正(A) -> コントラスト伸長(S)"から実行することができます。
正規化に似た機能ですが、RGB成分を個別に補正するという違いがあります。 色の偏りを減らすために利用されます。
HSV伸長
HSV伸長は、画像ウィンドウのプルダウンメニューの"色(C) -> 自動補正(A) -> HSV伸長(H)"から実行することができます。
コントラスト伸長と同様の機能ですが、RGB成分ではなくHSV成分で補正されます。 そのため、色合いは保たれます。
まとめ
明るさの補正は、正規化の機能が適しています。 なお、コントラスト伸長やHSV伸長も正規化と似た機能ですが、色の偏りを減らす効果もあります。
ホワイトバランスの調整に失敗した写真の補正は、平滑化やホワイトバランスの機能が便利です。
発色が弱い写真は、色強調で補正します。





