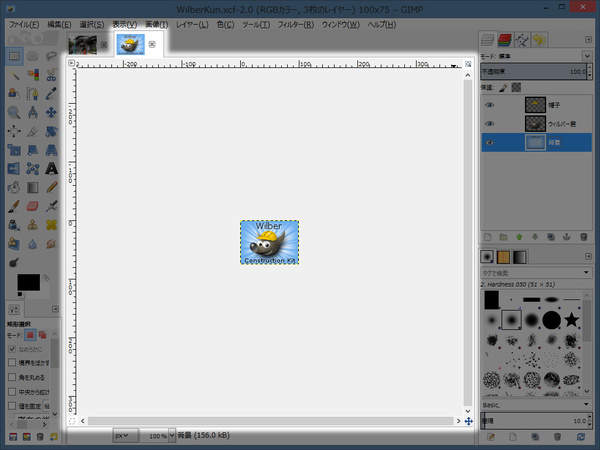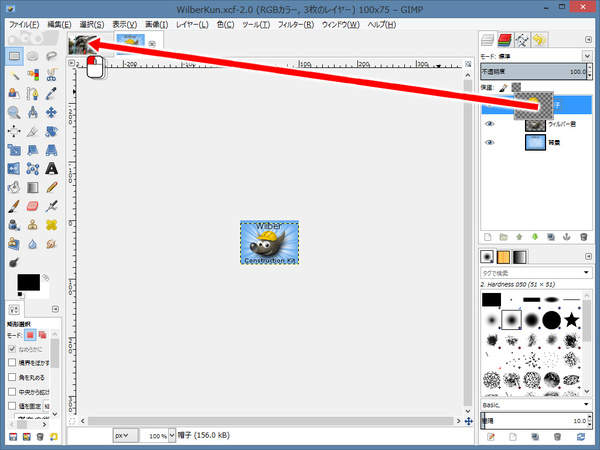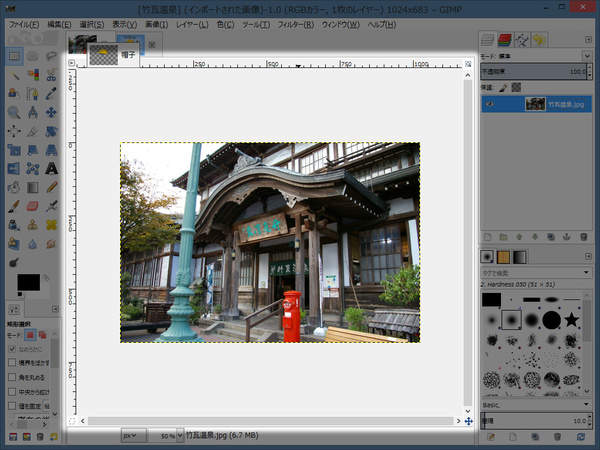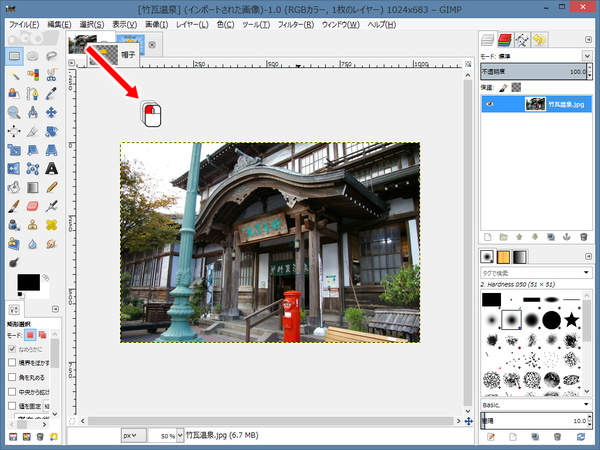シングルウィンドウモードでの画像間レイヤ複製
シングルウィンドウモードで一部のレイヤのみを複製するには
前の記事では、他の画像からレイヤを複製する3通りの方法について説明しました。 全レイヤを複製する2通りの方法と、一部のレイヤのみを複製する方法です。
そのうち、一部のレイヤのみを複製する方法は、実はシングルウィンドウモードでは使えません。 ここでは、シングルウィンドウモードで一部のレイヤのみを複製する方法を説明します。
一部のレイヤのみを複製する手順
では、シングルウィンドウモードで一部のレイヤのみを別の画像に複製してみましょう。 どんな画像でもいいので、画像を2枚用意して開いてください。
上図のように2枚の画像を開きます。
次に、マルチウィンドウモードからシングルウィンドウモードへ切り替えます。

上図のようにどちらかの画像の画像ウィンドウのプルダウンメニューの"ウィンドウ(W) -> シングルウィンドウモード"を実行します。
上図のようにシングルウィンドウモードへ切り替わります。 2枚の画像を開いているため、プルダウンメニューの下の画像切り替えタブは2つあります。
まずは、複製元となるウィルバー君の画像を表示するため、右側のタブをクリックします。
上図のようにウィルバー君の画像へ切り替わりました。
では、レイヤを複製します。 ウィルバー君の画像の帽子レイヤを、建物の写真の画像に複製します。
まず、レイヤーダイアログのレイヤ一覧から、複製元のレイヤを複製先の画像の画像切り替えタブの上までドラッグします。
なお、マウスの左ボタン( )はまだ離さないでください。
)はまだ離さないでください。
上図のように帽子レイヤをレイヤ一覧から左側のタブまでドラッグし、マウスの左ボタン( )を押したまま待機します。
赤色の矢印はドラッグの動きを表しています。
)を押したまま待機します。
赤色の矢印はドラッグの動きを表しています。
上図のように画像が建物の写真に自動的に切り替わります。 これは、ドラッグ中のマウスカーソルを画像切り替えタブの上で待機させたためです。
では、そのままマウスカーソルを動かして複製先の画像へドロップしましょう。
上図のように複製先の画像ウィンドウにドロップします。 赤色の矢印はドラッグの動きを表しています。
上図のようにドロップしたレイヤがドロップ先の画像に複製されます。