レイヤ管理の詳細
レイヤの操作
レイヤは、
- 新規に作成する
- 複製する
- 名称を付ける
- 表示/非表示を切り替える
- 上下関係を入れ替える
といった操作を行うことができます。 なお、レイヤに対するそれらの操作の多くは、レイヤーダイアログで行います。
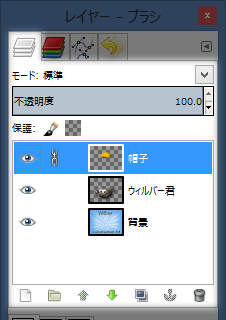
上図のようにレイヤーダイアログは、初期設定ではドック内の上段に表示されます。
レイヤーダイアログには様々な項目が並んでいます。 では、それらの項目についてもう詳しく見てみましょう。
レイヤ一覧
レイヤ一覧には、画像内に含まれている全てのレイヤが一覧で表示されます。
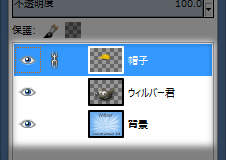
上図のウィルバー君の例では、帽子、ウィルバー君、背景の3つのレイヤが表示されています。 このことから、レイヤが3つあることがわかります。
レイヤのそれぞれの行には、さらにいくつかの情報が表示されていますので、詳しく見ていきましょう。
表示/非表示
レイヤの行の先頭にあるレイヤ表示ボタン( )はレイヤの表示/非表示を切り替えるためのボタンです。
)はレイヤの表示/非表示を切り替えるためのボタンです。
ボタンを押すたびに表示/非表示が切り替わります。 なお、目が表示されていれば表示状態、目が表示されていなければ非表示状態を表します。
レイヤ連動
その隣のレイヤ連動ボタン( )はレイヤを他のレイヤの操作に連動させるためのボタンです。
レイヤ連動がオンになっているレイヤを操作すると、同じくレイヤ連動がオンになっている他のレイヤも一緒に操作が行われます。
)はレイヤを他のレイヤの操作に連動させるためのボタンです。
レイヤ連動がオンになっているレイヤを操作すると、同じくレイヤ連動がオンになっている他のレイヤも一緒に操作が行われます。
例えば、帽子とウィルバー君の両方のレイヤ連動ボタンをオンにすることで、ウィルバー君を移動させると帽子も同量だけ移動されるようになります。 もちろん、帽子を移動させた場合もウィルバー君も同じだけ移動します。
ボタンを押すたびにオン/オフが切り替わります。 なお、鎖が表示されていればオン状態、鎖が表示されていなければオフ状態を表します。
 )がオンになっているレイヤが連動します。
)がオンになっているレイヤが連動します。
 )に代わる機能です。
)に代わる機能です。
縮小画像
さらにその隣には、縮小画像( )が表示されています。
)が表示されています。
縮小画像( )には、そのレイヤの画像が縮小表示されます。
縮小画像の上でマウスの左ボタン(
)には、そのレイヤの画像が縮小表示されます。
縮小画像の上でマウスの左ボタン( )を押し、そのまま保持すると画像が拡大表示されます。
)を押し、そのまま保持すると画像が拡大表示されます。
レイヤ名称
右端には、レイヤ名称が表示されています。
レイヤ名称は、ダブルクリックすることでキーボードから名称を編集できる状態になります。 名称を編集したらキーボードのEnterキーで確定します。
なお、レイヤ名称が太字で表示されている場合は、そのレイヤが『アルファチャンネル』を持っていないことを表しています。 『アルファチャンネルを持たない』ということはそのレイヤは透明を表せないということです。
レイヤ操作ボタン
レイヤ一覧の下にはボタンが並んでいます。 これらはレイヤを操作するためのボタン群です。
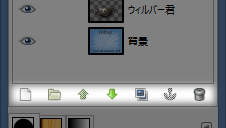
レイヤ追加ボタン( )は新規のレイヤを追加するために使用します。
レイヤグループ追加ボタン(
)は新規のレイヤを追加するために使用します。
レイヤグループ追加ボタン( )はレイヤをまとめるための『レイヤグループ』を新規に作成するためのものです。
なお、レイヤグループはGIMP 2.8系から登場した機能です。
)はレイヤをまとめるための『レイヤグループ』を新規に作成するためのものです。
なお、レイヤグループはGIMP 2.8系から登場した機能です。
レイヤ上昇ボタン( )とレイヤ下降ボタン(
)とレイヤ下降ボタン( )はレイヤを上層・下層に移動させるためのものです。
GIMPのレイヤは、アニメーションのセルと同様に上層が下層を隠す仕組みになっているため上下関係はとても重要です。
)はレイヤを上層・下層に移動させるためのものです。
GIMPのレイヤは、アニメーションのセルと同様に上層が下層を隠す仕組みになっているため上下関係はとても重要です。
レイヤ複製ボタン( )ではレイヤを複製することができます。
レイヤ固定ボタン(
)ではレイヤを複製することができます。
レイヤ固定ボタン( )はフローティングレイヤを固定するためのものです。
レイヤ削除ボタン(
)はフローティングレイヤを固定するためのものです。
レイヤ削除ボタン( )はそのレイヤを削除するために使用します。
)はそのレイヤを削除するために使用します。
レイヤ用サブメニュー(レイヤ一覧の右クリック)
レイヤ一覧の各レイヤを右クリックするとレイヤ用のサブメニューが表示されます。
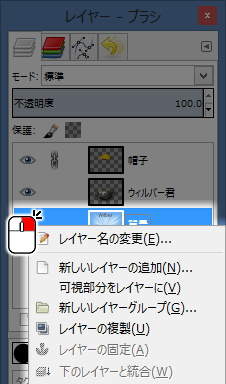
このサブメニューから、様々なレイヤ操作を行うことができます。
レイヤ用メニュー(プルダウンメニュー)
レイヤーダイアログだけではなく、画像ウィンドウのプルダウンメニューにもレイヤ用メニューがあります。
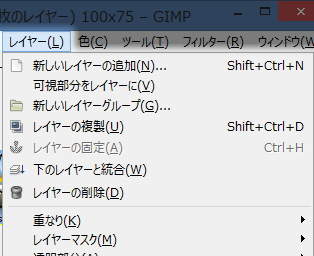
レイヤ一覧の右クリックで表示される『レイヤ用サブメニュー』と重複するものもありますが、ここにしかないメニュー項目もあります。
まとめ
レイヤ表示ボタン( )でレイヤの表示/非表示を切り替えることができます。
レイヤ連動ボタン(
)でレイヤの表示/非表示を切り替えることができます。
レイヤ連動ボタン( )はレイヤを他のレイヤの操作に連動させるためのボタンです。
)はレイヤを他のレイヤの操作に連動させるためのボタンです。
レイヤ名称が太字で表示されている場合は、そのレイヤは『アルファチャンネル』を持っていないことを表しており、そのレイヤは透明を表せません。
レイヤ一覧の各レイヤを右クリックすると表示されるレイヤ用のサブメニューから様々なレイヤ操作を行うことができます。





