輪郭をフチどる
輪郭を黒色でフチどる
土台がそれらしくなってきました。 土台の最後の仕上げとして、ウィルバー君の輪郭を黒色でフチどりましょう。
輪郭のフチどり
まずは輪郭に沿って範囲選択します。 "土台"という名称で保存したパスがあるのでそれを利用します。 ドックの上部のパスダイアログにあるパス一覧の"土台"という行を右クリックします。
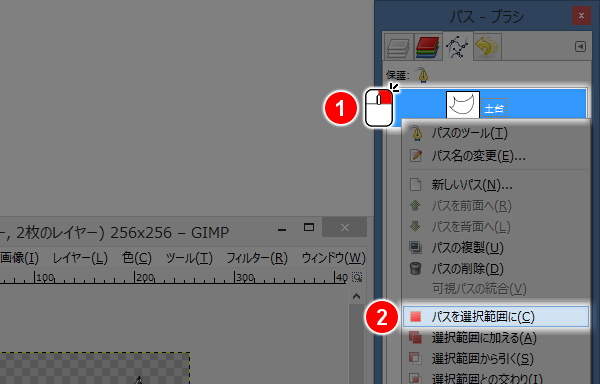
上図のようにパス用サブメニューが表示されますので、"パスを選択範囲に(C)"を実行します。
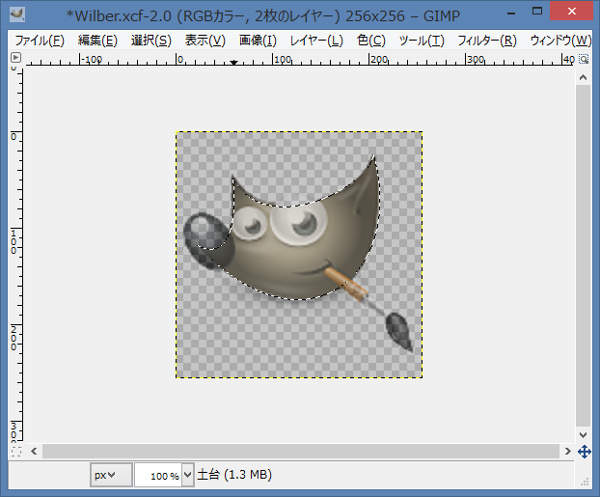
上図のようにパスに沿って範囲が選択されます。
では、次に色を設定します。 黒色でフチどりますので、前景色を黒色にします。 前景色のみを黒色に変更してもよいのですが、ここでは前景色・背景色ともに初期の色に戻すことにします。
前景色・背景色ボタンの左下にある色初期化ボタン( )を押します。
)を押します。
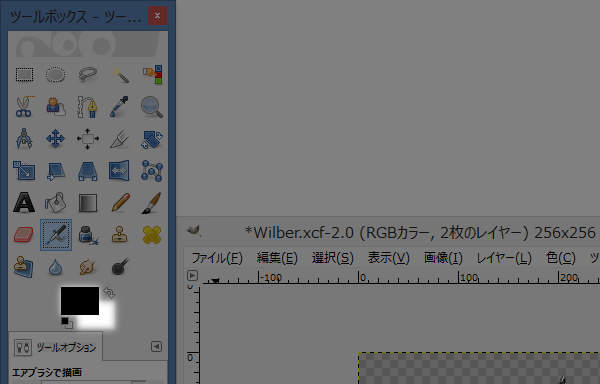
上図のように前景色が黒色に、背景色が白色に設定されました。
では、フチどり作業へ進みましょう。 フチどりは、ストローク描画の機能を使って実現します。
では、ストローク描画でフチどりしましょう。
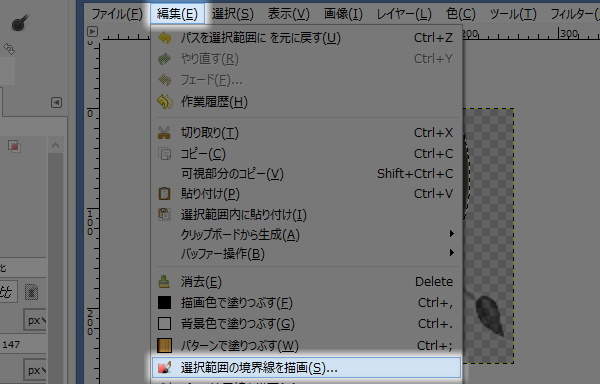
上図のように画像ウィンドウのプルダウンメニューの"編集(E) -> 選択範囲の境界線を描画(S)..."を実行します。
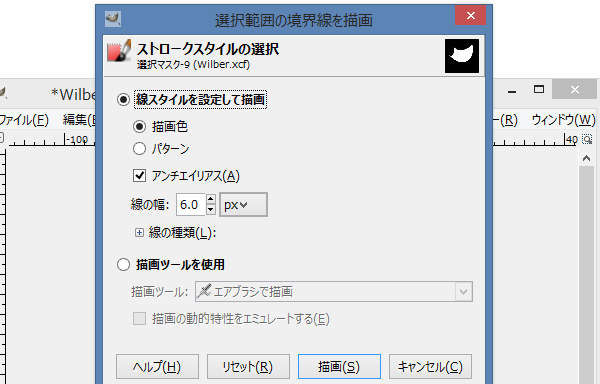
上図のように『選択範囲の境界線を描画』ウィンドウが開きますので、描画方法を設定します。
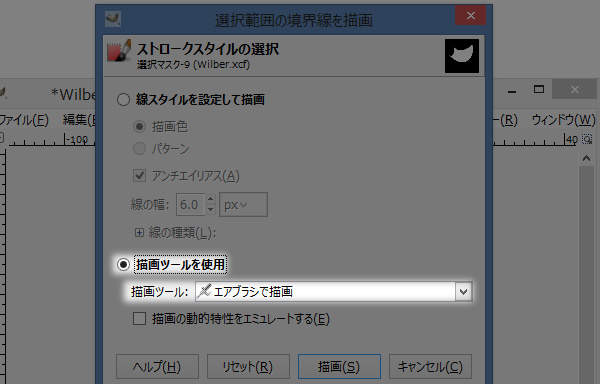
上図のように"描画ツールを使用"を選択し、描画ツールには"エアブラシで描画"を選択します。 選択したら[描画(S)]ボタンを押します。
ではここで、範囲選択を解除しておきます。 さらに、下絵を非表示にしてウィルバー君の姿を見てみましょう。
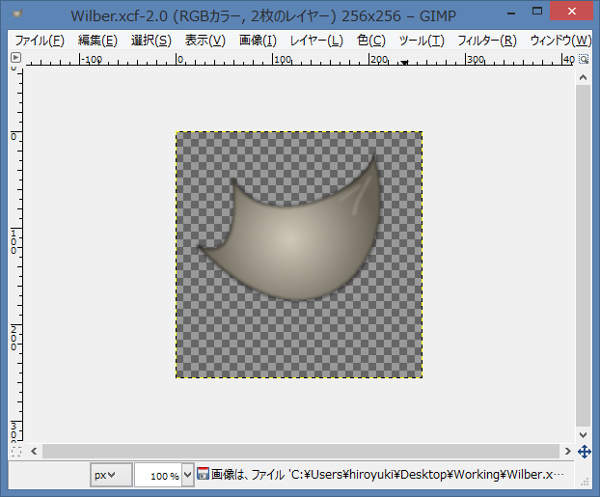
上図のように輪郭に沿ってフチどりされているでしょうか。
輪郭に沿ってフチどりされていることが確認できたら、非表示にした下絵レイヤを再表示して次へ進みましょう。





