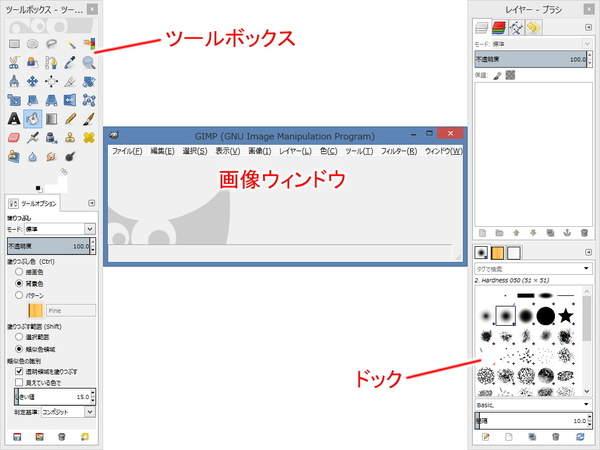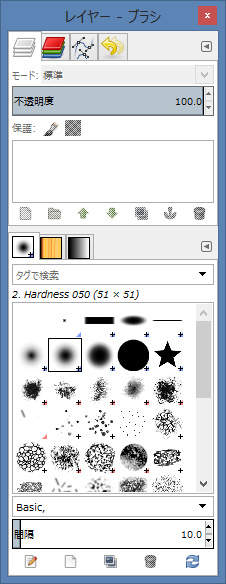初期の画面レイアウト
各画面の説明
この記事ではGIMPの画面の見かたについて説明します。
上図のように初期状態では、GIMPの起動直後は3つのウィンドウが表示されます。
これらのウィンドウは、左から『ツールボックス』、『画像ウィンドウ』、『ドック』となっています。 では、それぞれのウィンドウについて詳しく見てみましょう。
ツールボックス
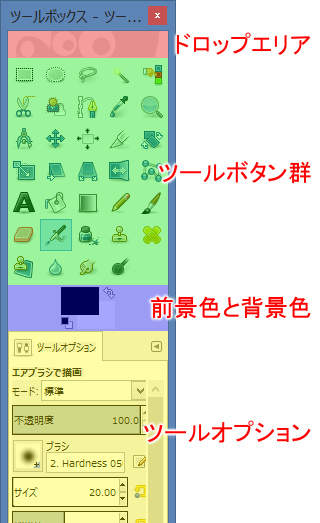
ツールボックスは、画像を加工するための様々なツールを選んだり、ツールの特性を設定するためのウィンドウです。 上図は見やすいようにツールボックスをエリアごとに薄く着色したものです。
では、ツールボックスの各エリアについて見ていきましょう。
ドロップエリア(赤色)
ツールボックスの上部(赤色)には、GIMPのマスコットキャラクタのウィルバー君が描かれていますが、実はこのエリアはドロップエリアです。 このドロップエリアに画像ファイルをドロップすると、その画像を開くことができます。
ツールボダン群(緑色)
ドロップエリアの下(緑色)には、鉛筆ツールボタン( )、ブラシツールボタン(
)、ブラシツールボタン( )、消しゴムツールボタン(
)、消しゴムツールボタン( )、矩形選択ツールボタン(
)、矩形選択ツールボタン( )などのボタン群があります。
これらのボタン群はツールを選択するためのボタンで、ボタンが凹んでいればそのツールが選択されていることを表します。
)などのボタン群があります。
これらのボタン群はツールを選択するためのボタンで、ボタンが凹んでいればそのツールが選択されていることを表します。
前景色と背景色(青色)
ツールボタン群の下(青色)には、黒色と白色の2つの重なった枠が表示されていますが、これは前景色と背景色を表しています。
 )で色を塗ると描画色で塗られます。
消しゴムツール(
)で色を塗ると描画色で塗られます。
消しゴムツール( )で消すと背景色で塗られます(または透明になります)。
)で消すと背景色で塗られます(または透明になります)。
前景色と背景色のそれぞれの枠をクリックすると、色を選択するためのウィンドウが表示されます。 そこで自由に色を変えることができます。
前景色と背景色の枠の左下にある色初期化ボタン( )は前景色を黒色に、背景色を白色に戻すためのボタンです。
また、右上の色入替えボタン(
)は前景色を黒色に、背景色を白色に戻すためのボタンです。
また、右上の色入替えボタン( )は前景色と背景色を入れ替えるためのボタンです。
)は前景色と背景色を入れ替えるためのボタンです。
ツールオプション(黄色)
ツールボックスの下部(黄色)には選択中のツールに応じたツールオプションが表示されます。 ツールオプションでは、選択中のツールの設定(特性)を変更することができます。
なお、表示される項目は選択中のツールによって変化します。 上図はエアブラシツールを選択している状態でのツールオプションです。
ちなみに、ツールオプションはダイアログです(ダイアログについては、次の記事で詳しく説明します)。
画像ウィンドウ
画像ウィンドウは、その名の通り、画像が表示されるウィンドウです。
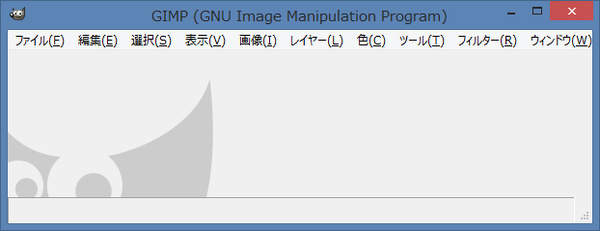
GIMPの起動直後は画像は開かれていないため、ウィンドウ内の画像は空になっています。 このウィンドウは、空の場合にはウィルバー君が描かれ、ドロップエリアとなリます。 ウィンドウが空の状態で画像ファイルをドロップすると、その画像を開くことができます。
なお、画像ウィンドウは、1つの画像につき1つのウィンドウが対応します。 つまり、開いている画像の数だけ画像ウィンドウが存在することになります。
また、画像ウィンドウには、ファイルを開く、ファイルを保存する、GIMPを終了するといった基本的な操作を行うためのプルダウンメニューがあります。
まとめ
GIMPを起動すると、ツールボックス、画像ウィンドウ、ドックの3つのウィンドウが表示されます。
ツールボックスは、画像を加工するための様々なツールを選ぶためのウィンドウで、鉛筆ツール、ブラシツール、消しゴムツール、矩形選択なツールどのツールがあります。 また、ウィンドウ下部には選択中のツールに応じたツールオプションが表示されます。
画像ウィンドウは、その名の通り、画像が表示されるウィンドウで、上部には基本的な操作を行うためのプルダウンメニューがあります。 画像ウィンドウは、1つの画像につき1つのウィンドウが対応しており、開いている画像の数だけ画像ウィンドウが存在することになります。 なお、最後の画像ウィンドウを閉じるとGIMPが終了します。
ドックは、ダイアログを格納するためのウィンドウです。