左目を複製して右目を作る
左目を複製して右目とする
左目はこれで完成しましたので、次に右目を描きましょう。 ただし、何もないところから描くのではなく、完成した左目を複製・縮小して右目にします。
左目から右目を作る
左目を複製して右目を作りますが、複製はレイヤ単位で行います。 つまり、両目レイヤを複製し、そのレイヤを縮小し、さらに右目のあるべき位置に移動します。
では、レイヤの複製を行います。
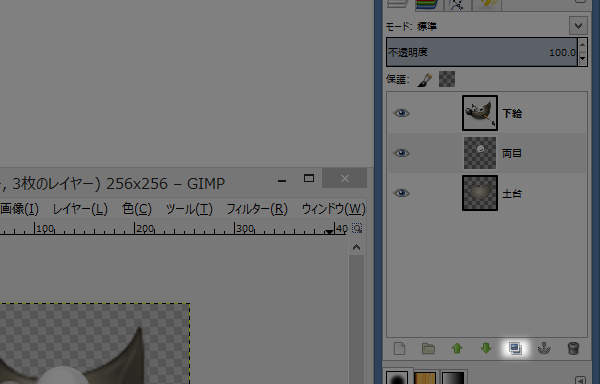
上図のようにレイヤーダイアログのレイヤ一覧の下にあるレイヤ複製ボタン( )を押します。
)を押します。
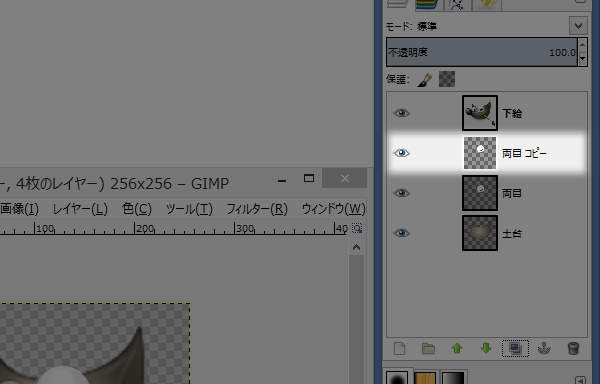
上図のようにレイヤが複製され、"両目 コピー"レイヤが両目レイヤの上位に追加されます。
では、複製された"両目 コピー"レイヤを縮小します。 レイヤーダイアログにあるレイヤ一覧の"両目 コピー"という行を右クリックします。
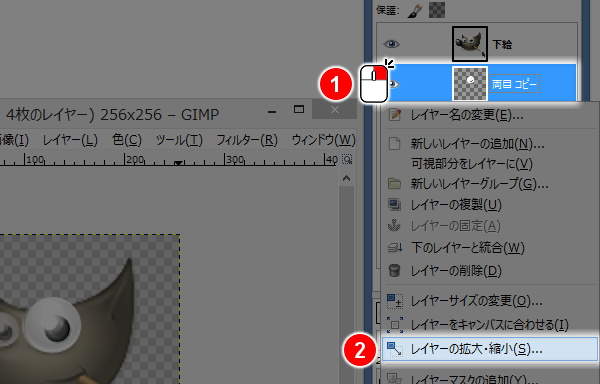
上図のようにレイヤ用サブメニューが表示されますので、"レイヤーの拡大・縮小(S)..."を実行します。
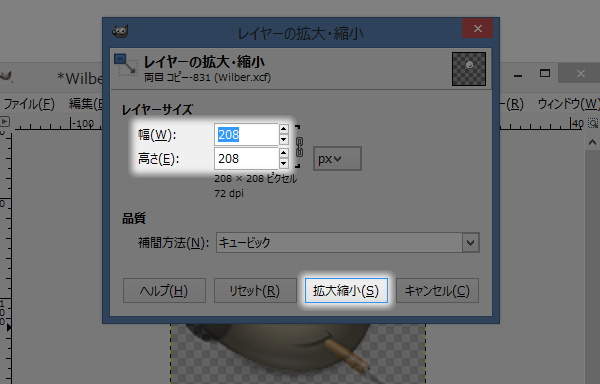
上図のようにレイヤーの拡大・縮小ウィンドウが表示されますので、幅(W)と高さ(E)を 208 に変更します。
幅(W)と高さ(E)を 208 に変更したら、[拡大縮小(S)]ボタンを押します。
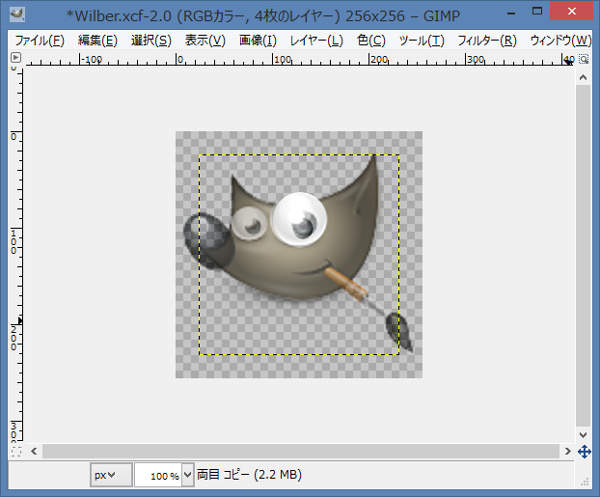
上図のようにウィルバー君の目が縮小されます。
では、縮小された目を左方向に移動します。
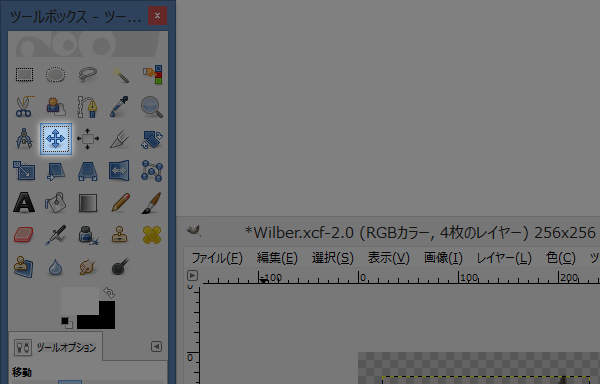
上図のようにツールボックスから移動ツールを選択します(またはキーボードのMを押します)。
では、レイヤの移動を行います。 キーボードのカーソルキー(↑↓←→)でレイヤを移動してください。
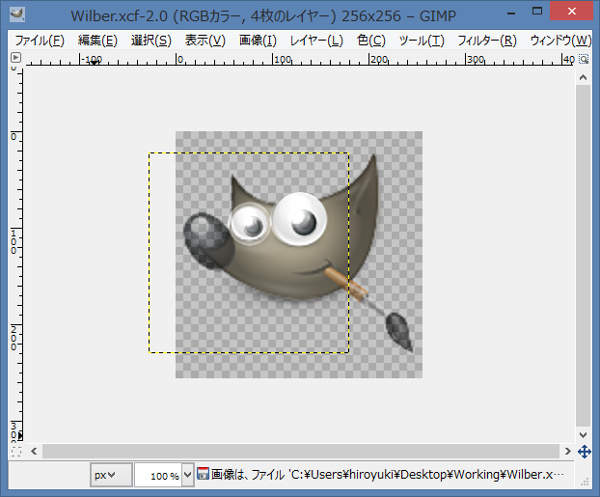
上図のように下絵の右目の位置まで"両目 コピー"レイヤを移動します。
続いて、左目のレイヤと右目のレイヤを統合します。 レイヤーダイアログにあるレイヤ一覧の"両目 コピー"という行を右クリックします。
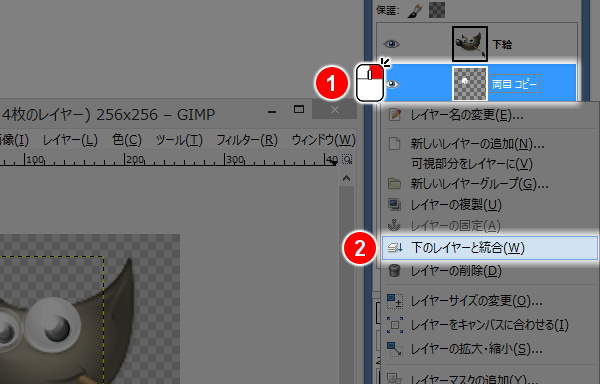
上図のようにレイヤ用サブメニューが表示されますので、"下のレイヤーと統合(W)"を実行します。
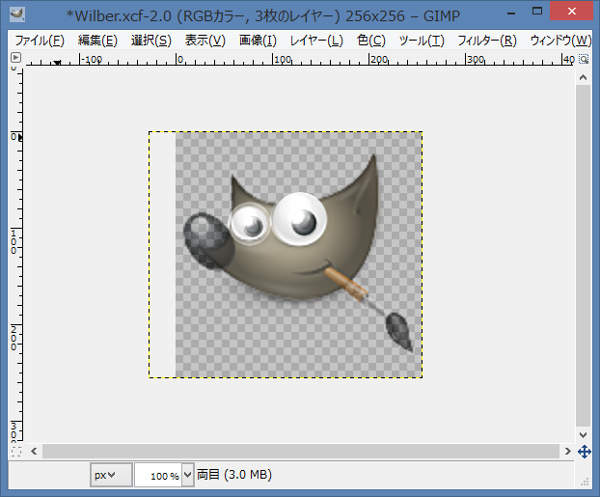
上図のように両目レイヤと"両目 コピー"レイヤが統合されます。 つまり、レイヤが1つにまとめられました。
ここで、レイヤの境界に注目してください。 統合されたレイヤの境界線がキャンバスサイズを超えていることがわかります。
これは、レイヤの統合によって、レイヤのサイズが両方のレイヤを含む矩形に補正されたためです。 "両目 コピー"レイヤが画像の境界を超えていたためこのような形になりました。
レイヤの境界は画像の境界と一致しなくてもよいですし、はみ出していても全く問題ありません。 しかし、ここでは操作の説明を行うため、レイヤの境界を画像の境界に合わせます。 レイヤーダイアログにあるレイヤ一覧の"両目"という行を右クリックします。
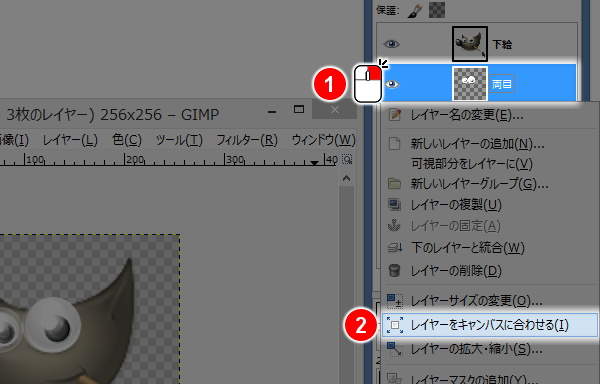
上図のようにレイヤ用サブメニューが表示されますので、"レイヤーをキャンバスに合わせる(I)"を実行します。
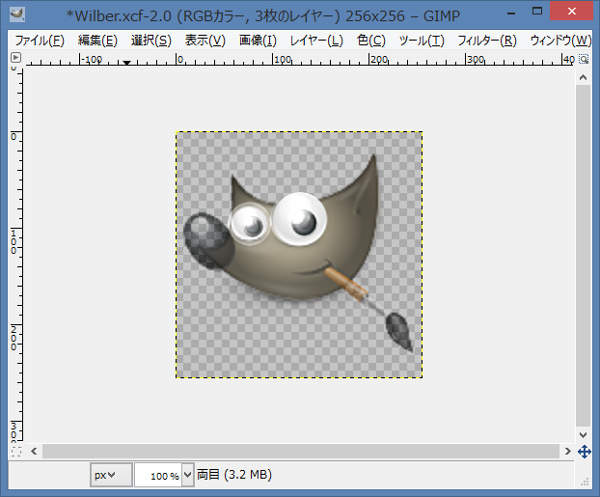
上図のようにレイヤの境界が画像の境界と一致します。
ここで再度、下絵を非表示にして現在のウィルバー君の姿を確認しておきましょう。
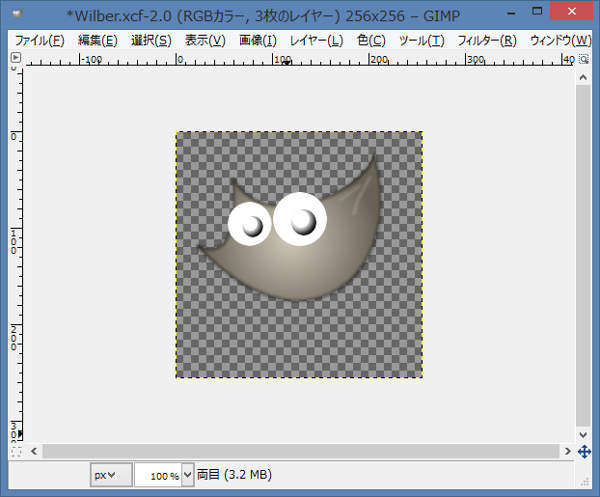
上図のようになっていれば大丈夫です。 非表示にした下絵レイヤを再表示して次へ進みましょう。





