チャンネル管理の詳細
チャンネルの操作
チャンネルは、
- 新規に作成する
- 複製する
- 名称を付ける
- 表示/非表示を切り替える
- 上下関係を入れ替える
- 選択範囲に変換する
といった操作を行うことができます。 なお、チャンネルに対するそれらの操作は、チャンネルダイアログで行います。

上図のようにチャンネルダイアログは、初期設定ではドック内の上段のレイヤーダイアログの右隣りに表示されます。
チャンネルダイアログには様々な項目が並んでいます。 では、それらの項目についてもう詳しく見てみましょう。
チャンネル一覧
チャンネル一覧には、画像内に含まれている全てのチャンネルが一覧で表示されます。
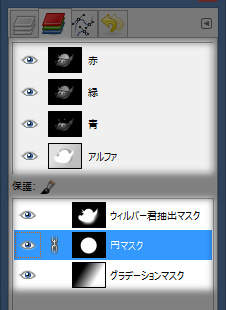
上図のようにチャンネル一覧は上下に分かれており、上段にはカラーチャンネルが、下段には選択マスクチャンネルが表示されます。 上図のウィルバー君の例では、4つのカラーチャンネルと3つの選択マスクチャンネルが表示されています。
チャンネルのそれぞれの行には、さらにいくつかの情報が表示されていますので、詳しく見ていきましょう。
表示/非表示
チャンネルの行の先頭にあるチャンネル表示ボタン( )はチャンネルの表示/非表示を切り替えるためのボタンです。
)はチャンネルの表示/非表示を切り替えるためのボタンです。
ボタンを押すたびに表示/非表示が切り替わります。 なお、目が表示されていれば表示状態、目が表示されていなければ非表示状態を表します。
チャンネル連動
その隣のチャンネル連動ボタン( )はチャンネルを他のチャンネルの操作に連動させるためのボタンです。
)はチャンネルを他のチャンネルの操作に連動させるためのボタンです。
ボタンを押すたびにオン/オフが切り替わります。 なお、鎖が表示されていればオン状態、鎖が表示されていなければオフ状態を表します。
縮小画像
さらにその隣には、縮小画像( )が表示されています。
)が表示されています。
縮小画像( )には、そのチャンネルの画像が縮小表示されます。
縮小画像の上でマウスの左ボタン(
)には、そのチャンネルの画像が縮小表示されます。
縮小画像の上でマウスの左ボタン( )を押し、そのまま保持すると画像が拡大表示されます。
)を押し、そのまま保持すると画像が拡大表示されます。
チャンネル名称
右端には、チャンネル名称が表示されています。
チャンネル名称は、ダブルクリックすることでキーボードから名称を編集できる状態になります。 名称を編集したらキーボードのEnterキーで確定します。
チャンネル操作ボタン
チャンネル一覧の下にはボタンが並んでいます。 これらはチャンネルを操作するためのボタン群です。
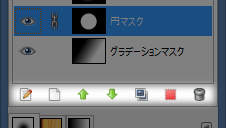
チャンネルプロパティ編集ボタン( )はチャンネルのプロパティ編集画面を開くために使用します。
)はチャンネルのプロパティ編集画面を開くために使用します。
チャンネル追加ボタン( )は新規のチャンネルを追加するために使用します。
)は新規のチャンネルを追加するために使用します。
チャンネル上昇ボタン( )とチャンネル下降ボタン(
)とチャンネル下降ボタン( )はチャンネルを上層・下層に移動させるためのものです。
レイヤとは違ってチャンネルの上下関係は重要ではありません。
)はチャンネルを上層・下層に移動させるためのものです。
レイヤとは違ってチャンネルの上下関係は重要ではありません。
チャンネル複製ボタン( )ではチャンネルを複製することができます。
チャンネル選択範囲変換ボタン(
)ではチャンネルを複製することができます。
チャンネル選択範囲変換ボタン( )はチャンネルを選択範囲に変換するためのものです。
チャンネル削除ボタン(
)はチャンネルを選択範囲に変換するためのものです。
チャンネル削除ボタン( )はそのチャンネルを削除するために使用します。
)はそのチャンネルを削除するために使用します。
チャンネル用サブメニュー(チャンネル一覧の右クリック)
チャンネル一覧の各チャンネルを右クリックするとチャンネル用のサブメニューが表示されます。
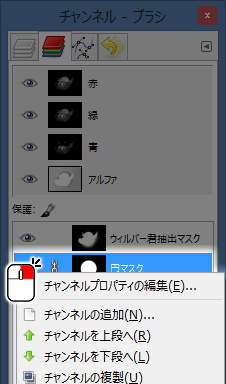
このサブメニューから、様々なチャンネル操作を行うことができます。
まとめ
チャンネル表示ボタン( )でチャンネルの表示/非表示を切り替えることができます。
チャンネル連動ボタン(
)でチャンネルの表示/非表示を切り替えることができます。
チャンネル連動ボタン( )はチャンネルを他のチャンネルの操作に連動させるためのボタンです。
)はチャンネルを他のチャンネルの操作に連動させるためのボタンです。
チャンネル一覧の各チャンネルを右クリックすると表示されるチャンネル用のサブメニューから様々なチャンネル操作を行うことができます。





