ぼかし選択
ぼかし選択について
基礎知識 > 範囲選択と選択率で説明したように、GIMPの範囲選択には『シャープ選択』と『ぼかし選択』があります。 シャープ選択は選択/非選択がキッチリと分かれている選択で、ぼかし選択は選択率がゆるやかに変化する選択です。
なお、ぼかし選択する方法は1つだけではなく、3通りの方法があります。 ここでは、それぞれの手順を紹介します。
自動的な『ぼかし選択』
1つ目は自動的にぼかす方法で、範囲選択が完了した瞬間に自動的に『ぼかし』が実行されます。 『自動ぼかし』は、ツールオプションでオン/オフを切り替えることができます。
では、ここで自動的な『ぼかし選択』を利用してみましょう。 どんな画像でもいいので、画像を1枚用意しGIMPで開いてください。
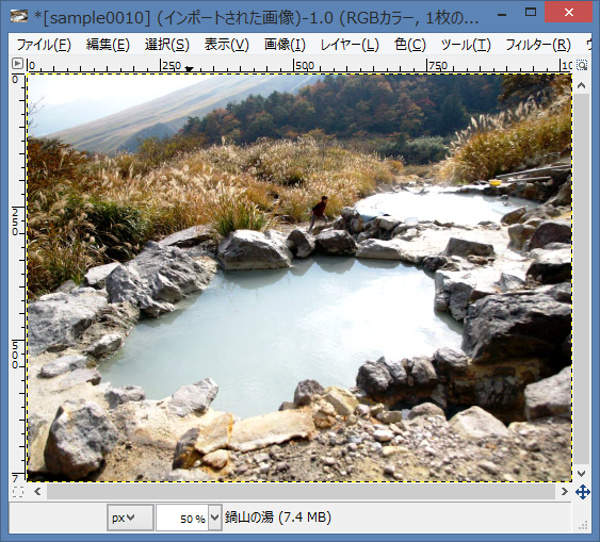
上図のように何でもよいので画像を開きます。
では、自動的な『ぼかし選択』を行います。
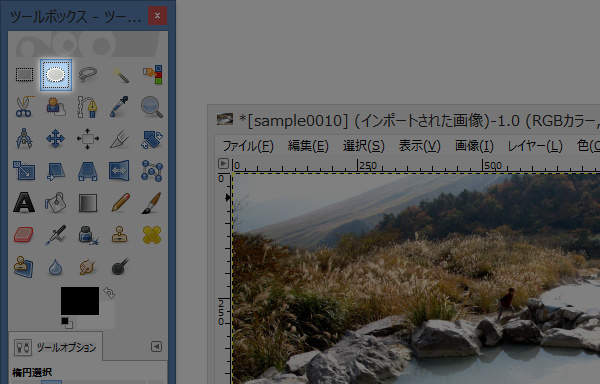
上図のようにツールボックスから楕円選択ツールを選択します(またはキーボードのEを押します)。
続いて、自動的なぼかしを有効にします。
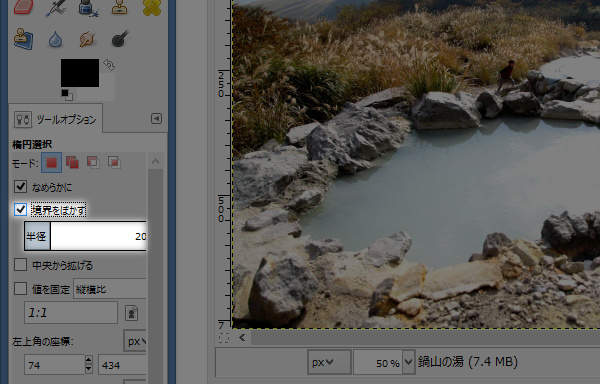
上図のようにツールボックス下部のツールオプションにある"境界をぼかす"を オン に、"半径"を 20 に変更します。
次に、画像の一部を範囲選択します。
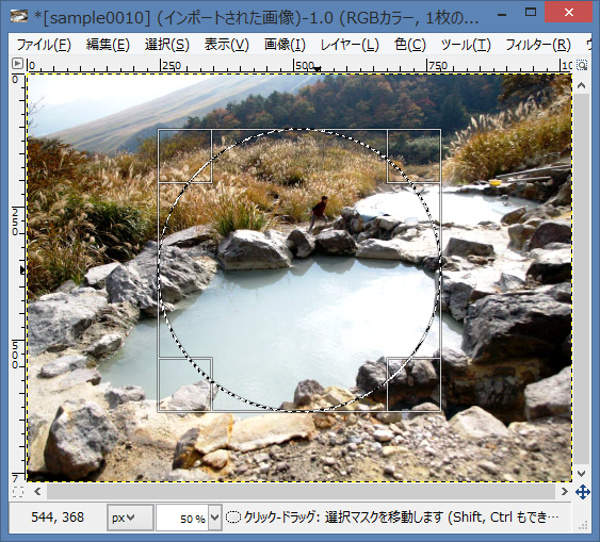
上図のように囲みます。 大きさや形状は何でも構いません。
続けて、切り取りを実行します。
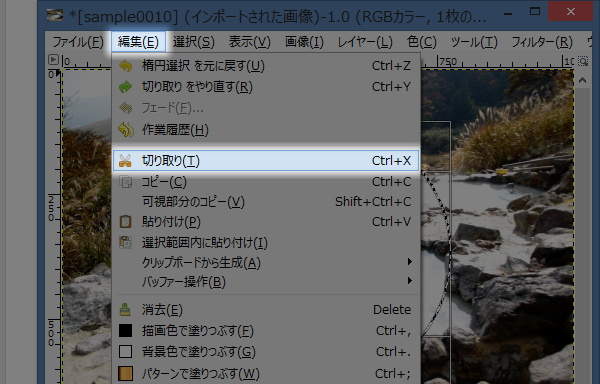
上図のように画像ウィンドウのプルダウンメニューの"編集(E) -> 切り取り(T)"を実行します(またはキーボードのCTRL+Xを押します)。
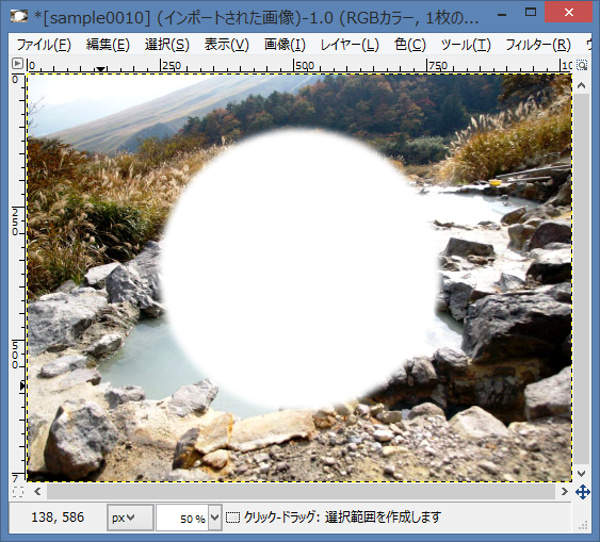
上図のように『ぼかし選択』の効果で境界線付近は元の色の成分が残っています。
手動での『ぼかし選択』
2つ目は手動でぼかす方法で、範囲選択が完了した状態でメニューから『ぼかし』を実行します。
では、手動での『ぼかし選択』を利用してみましょう。
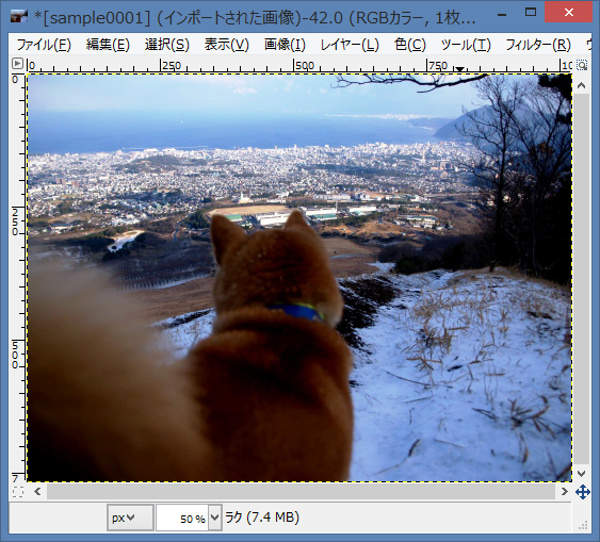
上図のように何でもよいので画像を開きます。
では、手動での『ぼかし選択』を行います。
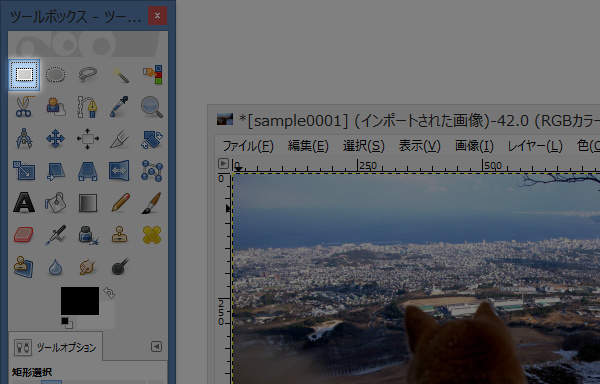
上図のようにツールボックスから矩形選択ツールを選択します(またはキーボードのRを押します)。
次に、画像の一部を範囲選択します。
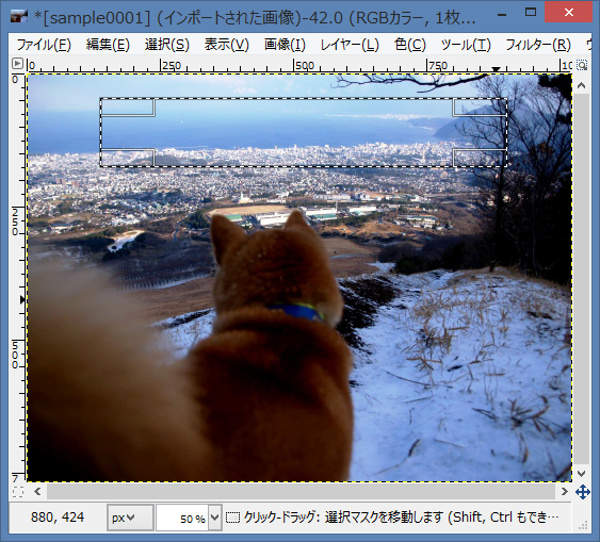
上図のように囲みます。 大きさや形状は何でも構いません。
続けて、選択範囲をぼかします。
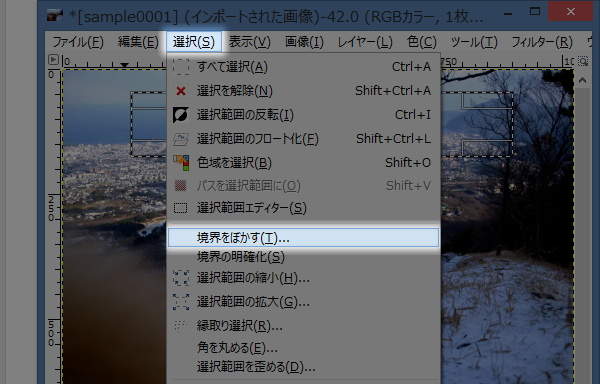
上図のように画像ウィンドウのプルダウンメニューの"選択(S) -> 境界をぼかす(T)..."を実行します。
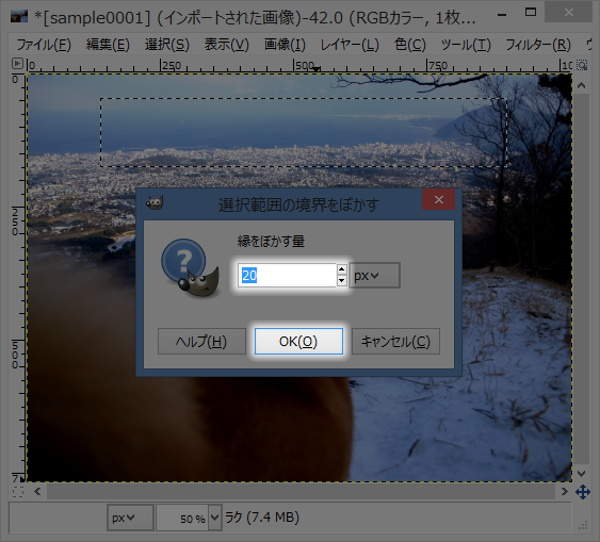
上図のように選択範囲の境界をぼかすウィンドウが表示されますので、縁をぼかす量を 20 に変更します。 縁をぼかす量を 20 に変更したら、[OK(O)]ボタンを押します。
続けて、切り取りを実行します。
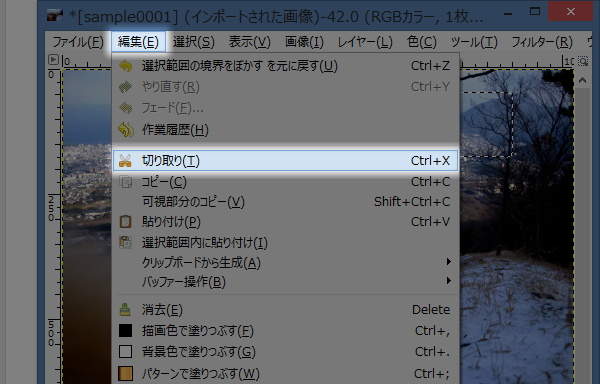
上図のように画像ウィンドウのプルダウンメニューの"編集(E) -> 切り取り(T)"を実行します(またはキーボードのCTRL+Xを押します)。
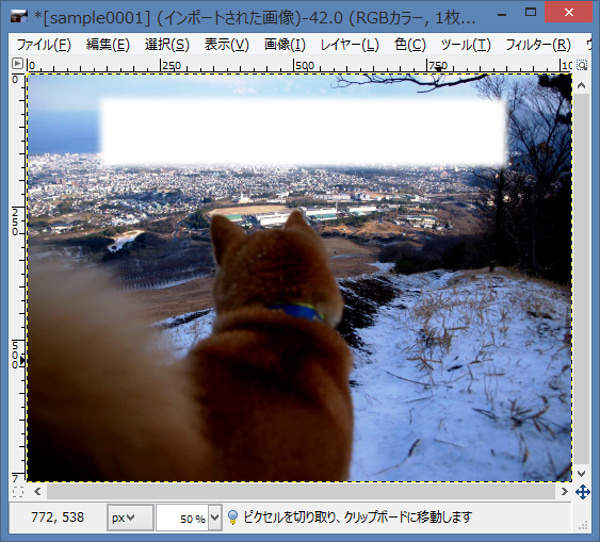
上図のように『ぼかし選択』を行ったことで、境界線付近は元の色の成分が残っています。
チャンネルを介する『ぼかし』
3つ目はチャンネルを介する方法で、まずは選択範囲をチャンネルに変換します。 次に、チャンネルを『画像をぼかす』のと同じように『ぼかし』ます。 最後にチャンネルを選択範囲に変換します。
なお、チャンネルを介する方法はここでは紹介しません。 『チャンネルを利用したぼかし』の手順は、知っておきたい機能 > 範囲選択 > チャンネルとの相互変換で後ほど説明しますのでここでは省略します。
まとめ
ぼかし選択には3通りの方法があります。 まずは、ツールオプションで設定する方法で、範囲選択すると自動的に境界がぼやける『自動ぼかし』です。
続いて、範囲選択が完了した時点でメニューからぼかしを実行する『手動によるぼかし』という方法です。
また、『チャンネルを利用したぼかし』という方法もあります。





