パスの制御点の追加と削除
パスの制御点の操作
パスの基本的な使い方については、簡単なイラストの制作 > 輪郭を形作る > パスで輪郭を形作るで説明しました。
パスはマウスの左ボタン( )をクリックして点をつなげることで作成します。
ここでは、パスをつなぐ点の操作について説明します。
なお、これ以降は『点』ではなく『制御点』と表記します。
)をクリックして点をつなげることで作成します。
ここでは、パスをつなぐ点の操作について説明します。
なお、これ以降は『点』ではなく『制御点』と表記します。
制御点の追加と削除
パスの制御点は、自由に追加または削除することができます。 ここではそれらの操作について説明します。
では、実際に制御点を追加してみましょう。

上図のように画像を開きます。
続いて、郵便ポストをパスで囲みます。
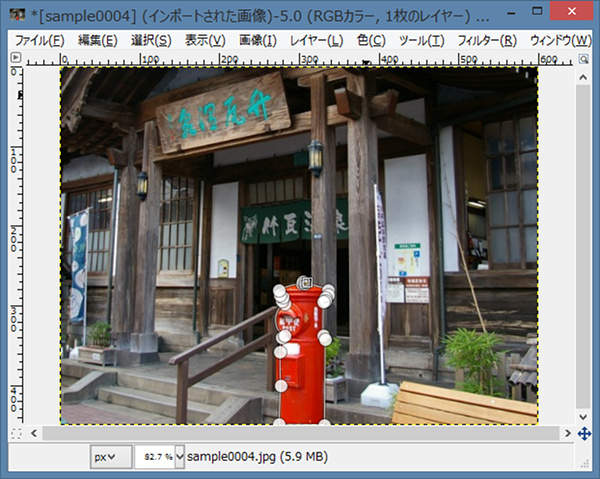
上図のように郵便ポストをパスで囲みます。
ただし、よく見るときちんと囲めていない部分があります。
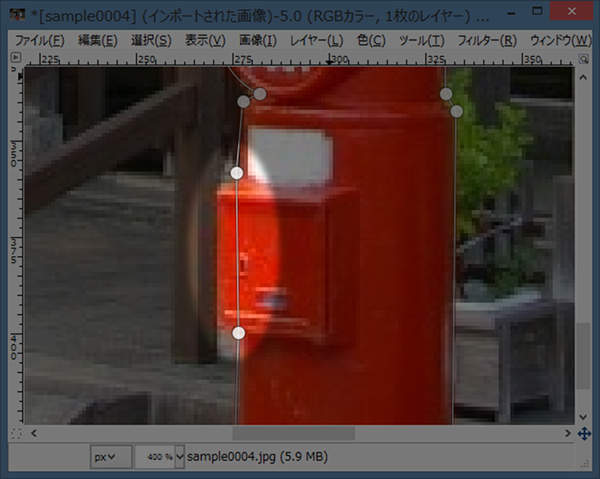
上図のように拡大表示すると、扉の部分が輪郭に沿っていないことがわかります。
このままだと、いくら線を曲げても輪郭に沿わせることは無理です。 よって、新たな制御点の追加が必要です。 なお、制御点は2つ追加します。
では、キーボードのCTRLキーを押しながら、制御点を追加する箇所にマウスカーソルを乗せてください。

上図のようにマウスカーソルの横にあるアイコンが追加カーソルアイコン(![]() )に変わります。
)に変わります。
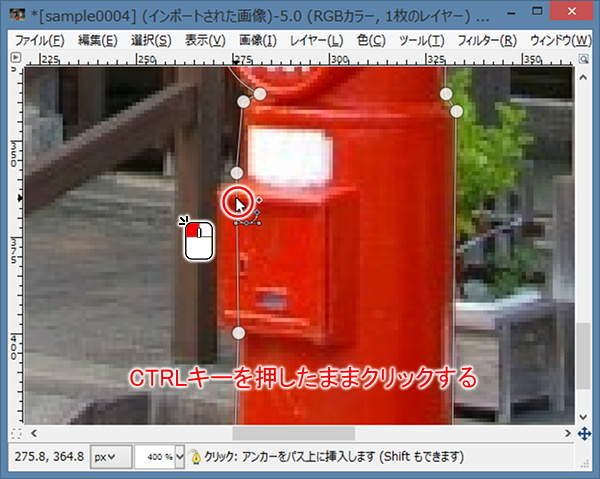
上図のようにキーボードのCTRLキーを押したまま、マウスの左ボタン( )でクリックします。
)でクリックします。
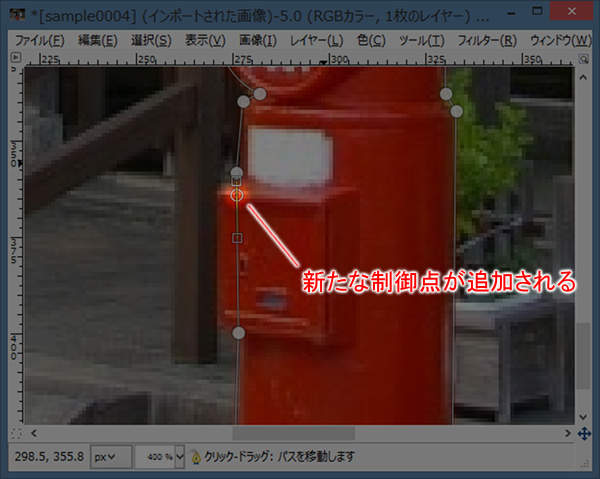
上図のように既存の制御点と制御点の間に、新たな制御点が追加されます。
続いて、扉の下側にも制御点を追加しましょう。
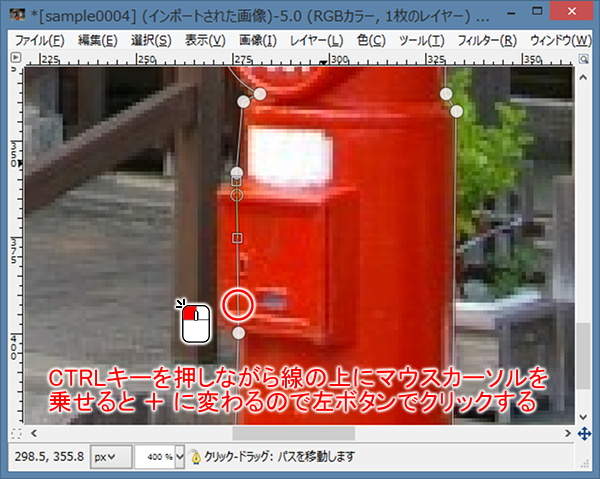
上図のようにキーボードのCTRLキーを押したまま、制御点を追加する場所をマウスの左ボタン( )でクリックします。
)でクリックします。

上図のように制御点が追加されます。
では、追加した2つの制御点を左に移動して輪郭に沿わせましょう。
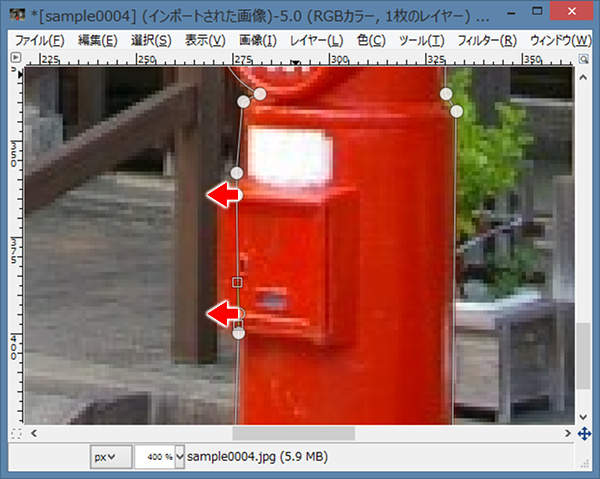
上図のようにマウスの左ボタン( )のドラッグで制御点を移動します。
赤色の矢印はドラッグの動きを表しています。
)のドラッグで制御点を移動します。
赤色の矢印はドラッグの動きを表しています。
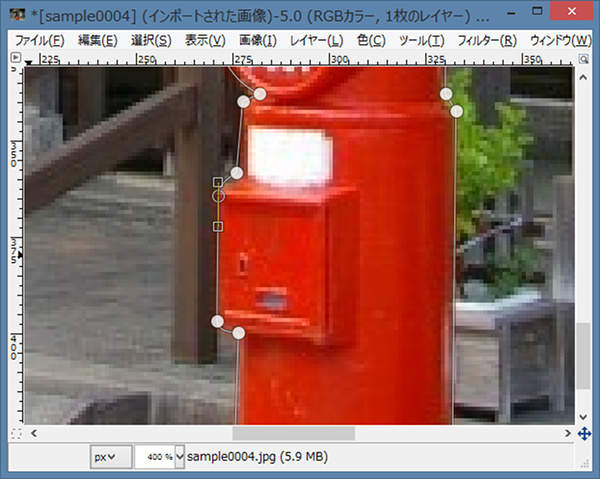
上図のように輪郭に沿う位置に移動します。
続いて、制御点の削除についても説明しておきます。

上図のようにキーボードのCTRL+SHIFTキーを押したまま、削除する制御点をマウスの左ボタン( )でクリックします。
)でクリックします。
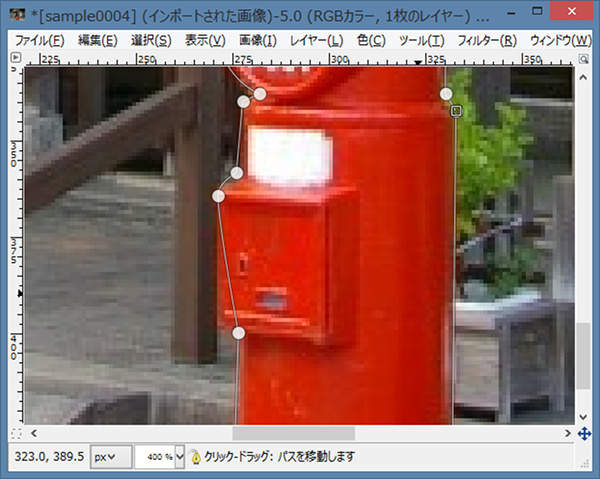
上図のように制御点が削除されます。
まとめ
キーボードのCTRLキーを押したままマウスの左ボタン( )でクリックすることで、新たな制御点を追加することができます。
なお、制御点の上でキーボードのCTRL+SHIFTキーを押したままマウスの左ボタン(
)でクリックすることで、新たな制御点を追加することができます。
なお、制御点の上でキーボードのCTRL+SHIFTキーを押したままマウスの左ボタン( )でクリックすることで、制御点を削除することができます。
)でクリックすることで、制御点を削除することができます。





