ガイドでスナップ(吸い寄せ)
スナップ(吸い寄せ)で正確な場所を狙う
GIMPには『ガイド』と呼ばれる線があります。 ガイドは、キャンバスの好きな位置に配置することができ、ガイドには、各種ツール操作がスナップされます(吸い寄せられます)。 なお、『ツール操作』とは、描画や範囲選択・移動などの操作のことです。
作成したガイドはXCFファイルに含まれて保存されます。 ただし、ガイドは画像情報ではありませんのでエクスポートした画像には線は描かれません。
ここでは、ガイドの追加・ガイドへのスナップ・ガイドの移動と削除について説明します。
ガイドの追加
ガイドは、画像ウィンドウの上部と左部にあるルーラからドラッグして引き出します。 上部のルーラからは水平ガイドが、左部のガイドからは垂直ガイドが引き出せます。
では、ウィルバー君の画像を開きます。
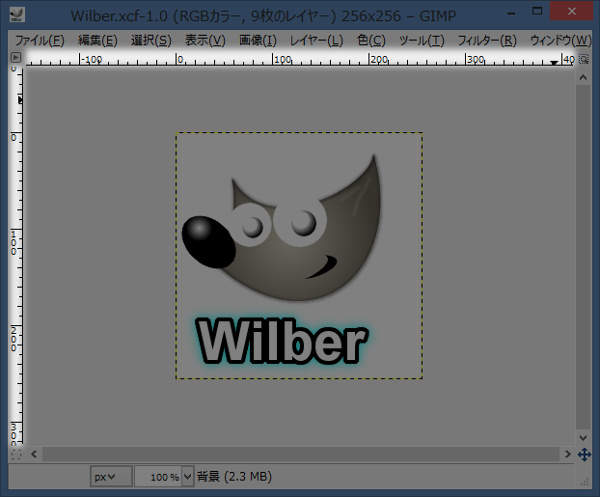
上図のようにウィルバー君の画像を開きます。 画像ウィンドウの上部と左部にある定規のような部分がルーラです。
では、ガイドを引き出します。 ここでは水平ガイドを引き出してみましょう。
画像ウィンドウの上部のルーラにマウスカーソルを乗せます。
その状態で、マウスの左ボタン( )でドラッグしてガイドを引き出します。
)でドラッグしてガイドを引き出します。
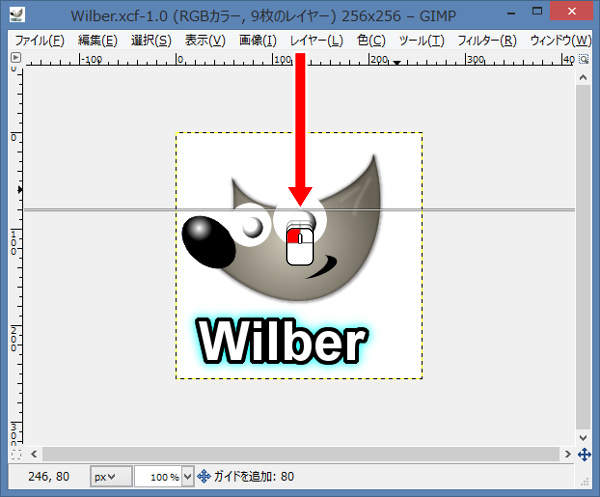
上図のようにルーラからガイドを引き出します。 赤色の矢印はドラッグの動きを表しています。
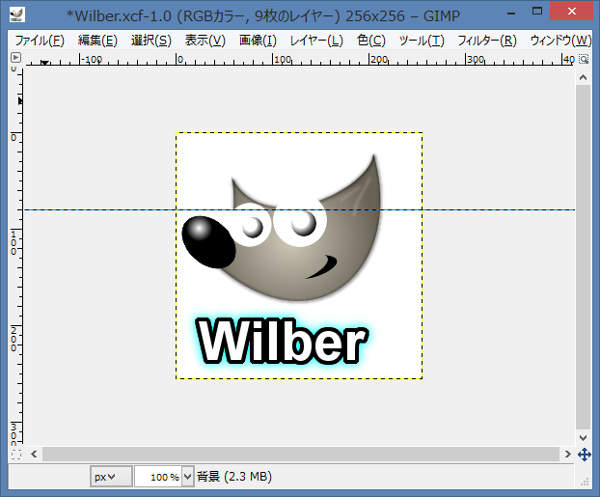
上図のようにドラッグ終了位置にガイドが引かれます。
ガイドへのスナップ
ガイドにスナップするようにブラシツールで線を引いてみましょう。 なお、ガイドへのスナップはオン・オフを自由に切り替えることができます。 まずは、ガイドへのスナップがオンになっているかを確認し、オンになっていなければオンに切り替えます。
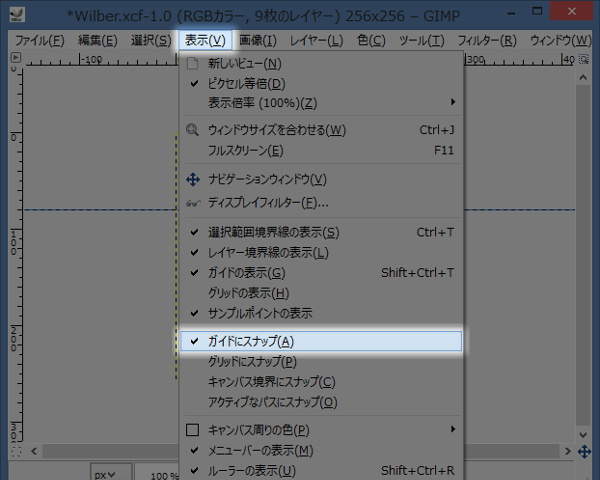
上図のように画像ウィンドウのプルダウンメニューの"表示(V) -> ガイドにスナップ(A)"でガイドへのスナップのオン/オフを切り替えることができます。
現在の状況がどうなっているかは、プルダウンメニューのチェックマーク( )で確認することができます。
なお、初期状態ではオンになっています。
)で確認することができます。
なお、初期状態ではオンになっています。
では、ブラシツールで線を引いてみましょう。 ブラシツールを使って、ガイドをまたぐ斜めの線を引いてみましょう。
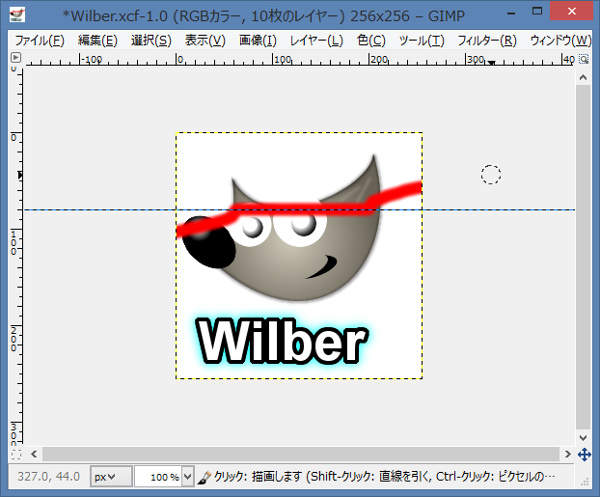
上図のようにガイド付近では、ガイドに沿って線が描かれます。 これは、描画点がガイドに近づくとガイドに吸い寄せられるためです。
ガイドの移動
ガイドは、移動ツールで移動することができます。
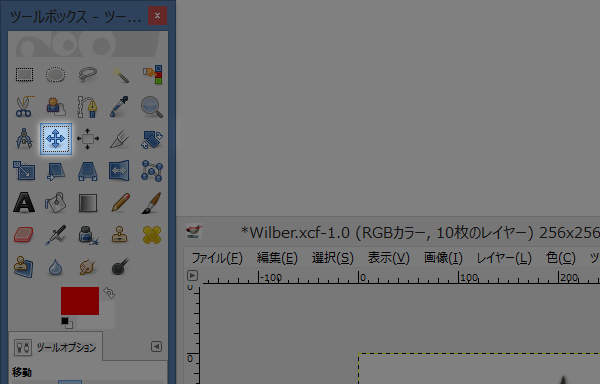
上図のようにツールボックスから移動ツールを選択します(またはキーボードのMを押します)。
 )でクリックすることでも移動ツールに切り替えることができます。
)でクリックすることでも移動ツールに切り替えることができます。
では、ガイドを移動します。
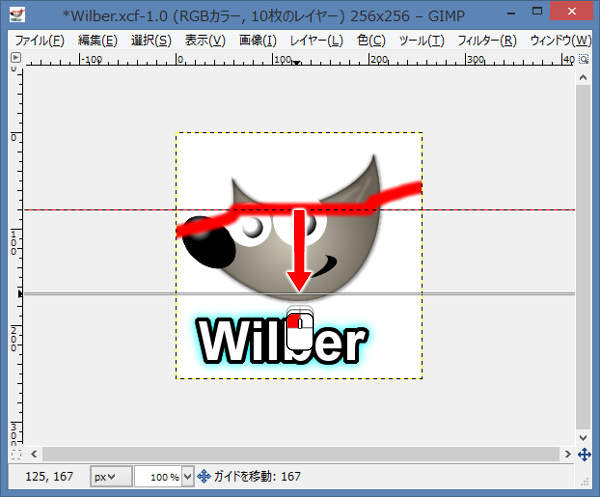
上図のようにガイドをドラッグして移動します。 赤色の矢印はドラッグの動きを表しています。
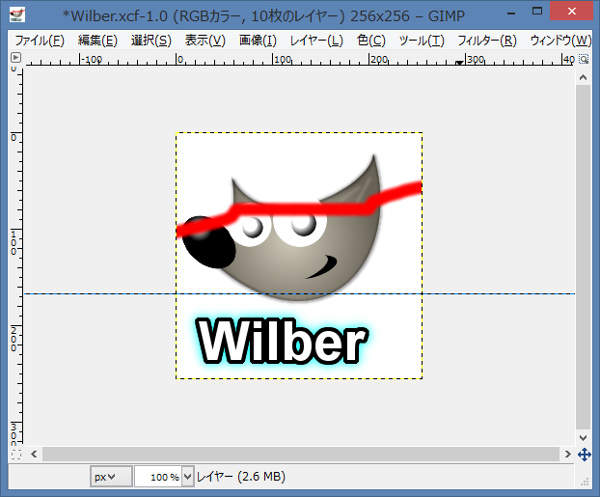
上図のようにドラッグ終了位置にガイドが移動します。
ガイドの削除
同様に、ガイドの削除は移動ツールで操作します。
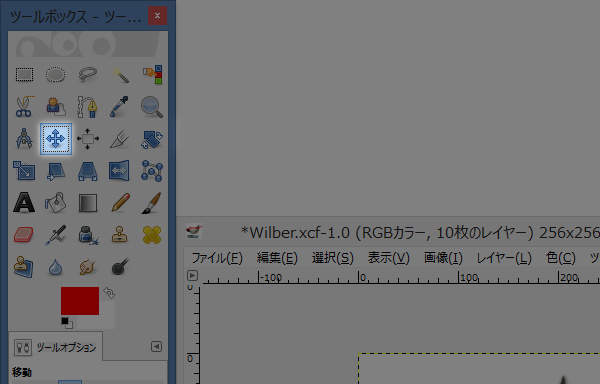
上図のようにツールボックスから移動ツールを選択します(またはキーボードのMを押します)。
 )でクリックすることでも移動ツールに切り替えることができます。
)でクリックすることでも移動ツールに切り替えることができます。
では、ガイドを削除します。
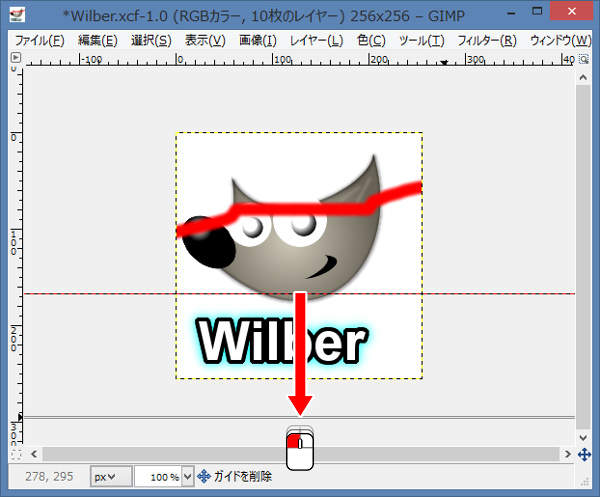
上図のようにガイドをドラッグして画像外領域やウィンドウ外まで移動します。 赤色の矢印はドラッグの動きを表しています。
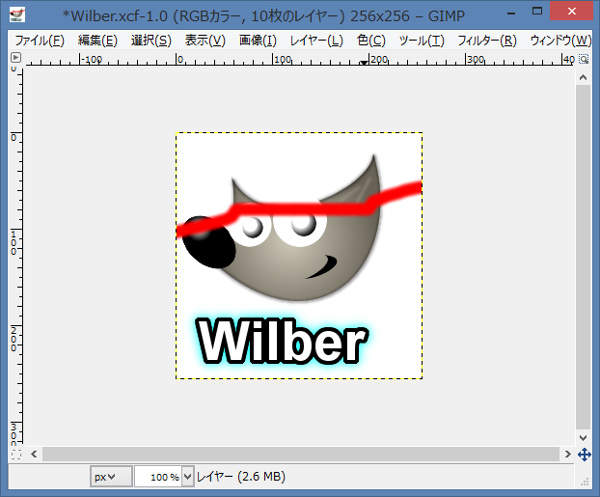
上図のようにガイドが削除されます。
まとめ
ガイドはルーラから引き出すことができます。 上部のルーラからは水平ガイドを、左部のルーラからは垂直ガイドを引き出すことができます。
引き出されたガイドは移動ツールで移動させることができます。 また、ガイドを画像外領域やウィンドウ外へ移動させるとガイドを削除することができます。





