背景が透明な画像を出力する
背景を透過させるには
この記事では、GIMPを使って背景が透明な画像を出力する方法を説明します。 つまり、画像の一部を透明・半透明にするということです。

具体的な手順を説明する前に、まずは前提や概要から説明します。
透明は市松模様で表現される
GIMPは透明度を持った画像を扱うことができ、透明度0%は不透明、透明度100%は完全透明になります。

上図は左端が透明度0%(不透明)で、右端が透明度100%(完全透明)の画像の例です。
右端の背景が市松模様( )になっていますが、市松模様は透明な背景を表しています。
GIMPの画像ウィンドウ上では、透明な背景は市松模様(
)になっていますが、市松模様は透明な背景を表しています。
GIMPの画像ウィンドウ上では、透明な背景は市松模様( )で表現されます。
)で表現されます。
全レイヤがアルファチャンネルを持っていること
基礎知識 > レイヤを使って層で管理で説明したように、GIMPでは画像は『レイヤ』と呼ばれる層で管理されます。
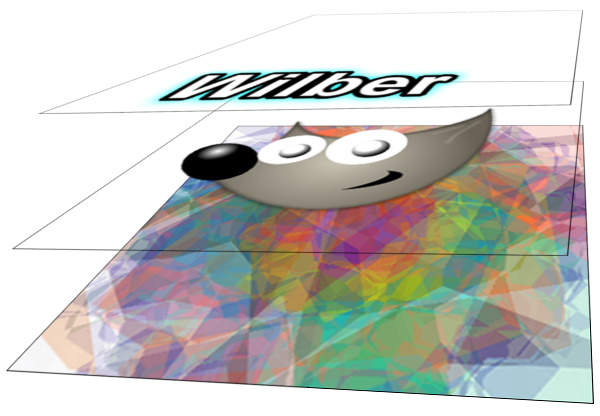
上図がウィルバー君を例にしたレイヤの説明のための画像で、下層から背景・ウィルバー君・文字のレイヤで構成されています。
このように、レイヤは画像の情報を保持する層のようなものですが、必ず透明度を扱えるわけではありません。 透明度を扱えるのは、『アルファチャンネル』を持ったレイヤのみです。
アルファチャンネルを持っているレイヤは、まるでフィルムのように透明度を扱えます。 一方、アルファチャンネルを持たないレイヤは紙に例えることができ、透明度は扱えません。
背景を透過させるには、全てのレイヤがアルファチャンネルを持っている必要があります。 大事なことなので2回書きます、全てのレイヤがアルファチャンネルを持っていないと背景が透明・半透明な画像は扱えません。
レイヤがアルファチャンネルを持っているかどうかを確認するには
レイヤがアルファチャンネルを持っているかどうかは、レイヤ一覧で確認することができます。
レイヤ一覧のレイヤ名称が太字で表示されている場合は、そのレイヤが『アルファチャンネル』を持っていないことを表しています。

上図のウィルバー君の例では、"背景"は太字ですが、ウィルバー君"は通常の書体です。 これは、背景レイヤはアルファチャンネルを持っていないが、ウィルバー君レイヤはアルファチャンネルを持っていることを表しています。
レイヤにアルファチャンネルを追加するには
レイヤがアルファチャンネル持っていない場合は、そのレイヤにアルファチャンネルを追加する必要があります。
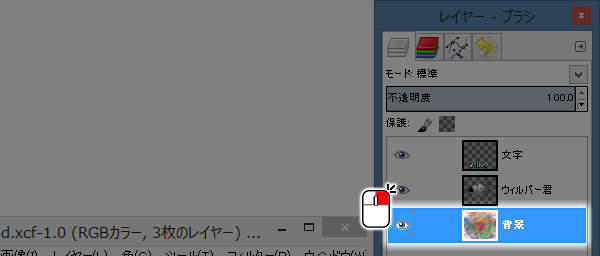
上図のようにレイヤーダイアログにあるレイヤ一覧の対象の行をマウスの右ボタン( )でクリックします。
)でクリックします。
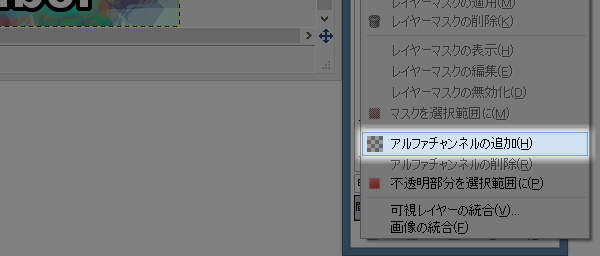
上図のようにレイヤ用サブメニューが表示されますので、"アルファチャンネルの追加(H)"を実行します。
これでレイヤにアルファチャンネルが追加され、フィルムのように振る舞うようになります。
レイヤからアルファチャンネルを削除するには
続いて、レイヤからアルファチャンネルを削除する手順についても説明しておきます。
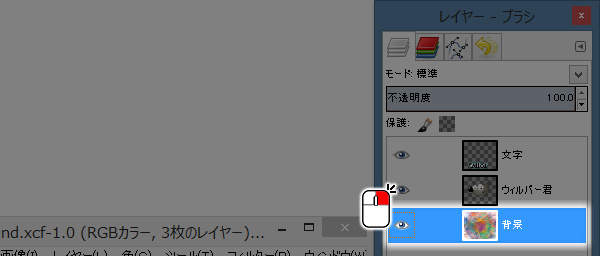
上図のようにレイヤーダイアログにあるレイヤ一覧の対象の行をマウスの右ボタン( )でクリックします。
)でクリックします。
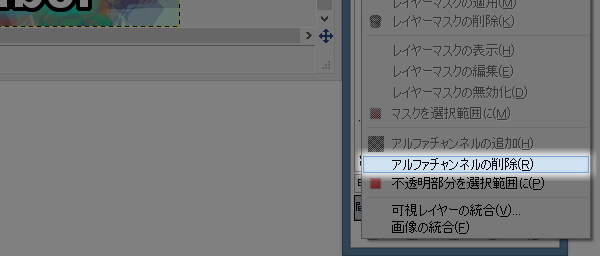
上図のようにレイヤ用サブメニューが表示されますので、"アルファチャンネルの削除(R)"を実行します。
これでレイヤからアルファチャンネルが削除され、紙のように振る舞うようになります。
JPEG形式は透明・半透明は扱えない
背景を透過させるためには、透過を扱える画像形式で出力する必要があります。

PNG形式やGIF形式は透過を扱えますが、JPEG形式では透過は扱えません。 透明・半透明を持つ画像はPNG形式やGIF形式で出力しましょう。
透過を扱えない画像形式で出力した場合
透過を扱えない画像形式でエクスポートした場合は、透明部分は背景色に置き換えられて出力されます。 具体的には、最下位のレイヤの下に背景色で埋められたレイヤが存在するかのように計算され、その結果が出力されます。
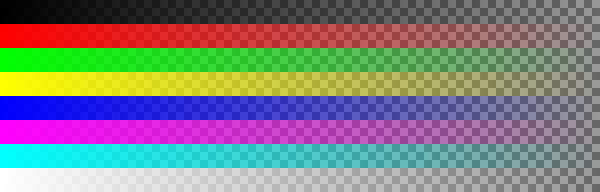
上図のように背景が透過している画像があるものとします。 この画像を透過を扱えない画像形式であるJPEGとして出力するとどうなるでしょうか。
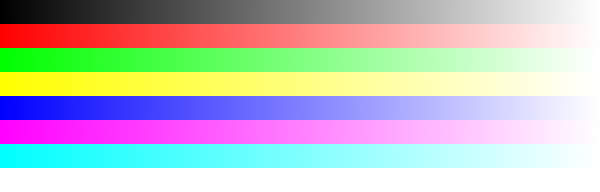
上図のように市松模様が背景色である白色で置き換えられています。 このように、透過を扱えない画像形式でエクスポートすると背景色に置き換えられて出力されます。
写真の背景を透明にしてみよう
では、実際に写真の背景を透明にして出力してみましょう。 なお、ここではJPEG形式の写真を例に作業を行います。 JPEG形式の写真を編集して透明な部分を作り、PNG形式として出力します。

上図のように写真を開きます。 紙ナプキンの上に乗ったケーキの写真です。 ケーキとケーキが入っているカップを残し、それ以外の部分を透明にしましょう。
まず、レイヤがアルファチャンネルを持っているかどうかを確認します。

上図のようにレイヤ名称が太字であることから、アルファチャンネルは持っていないことがわかります。
すでに説明したように、背景を透過させるには、レイヤにアルファチャンネルを追加する必要があります。
レイヤ一覧の対象のレイヤを右クリックします。
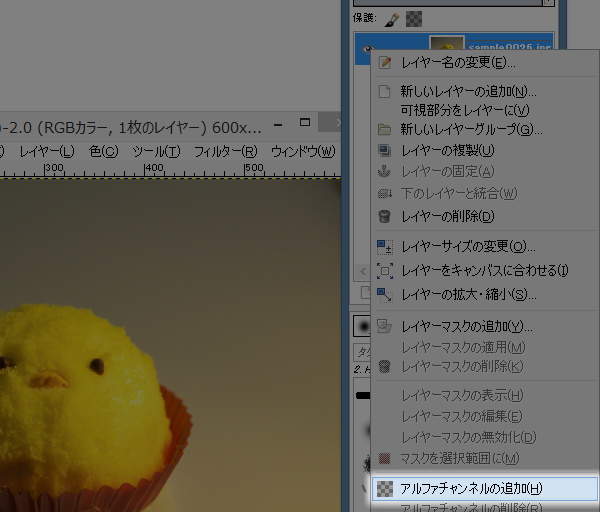
上図のようにレイヤ用サブメニューが表示されますので、"アルファチャンネルの追加(H)"を実行します。
では、再びレイヤ一覧を見てみましょう。

上図のようにレイヤ名称が太字ではなくなりました。 レイヤにアルファチャンネルが追加されたことを意味しています。
これでレイヤが透明度を扱えるようになりました。 では、背景を透明にする作業に進みましょう。
背景を透明にする方法はいくつかありますが、実用的な方法についてそれぞれ紹介します。 まずは、消しゴムを使って透明にする方法です。
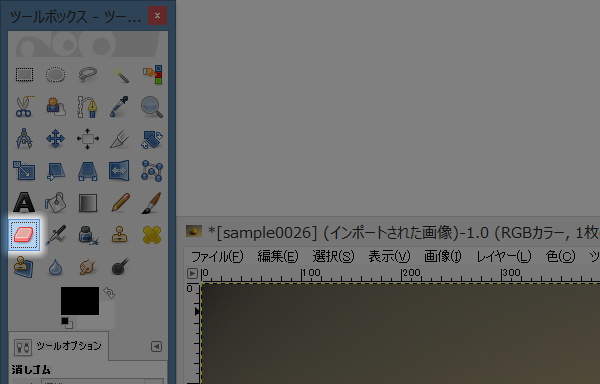
上図のようにツールボックスから消しゴムツールを選択します(またはキーボードのSHIFT+Eを押します)。
消しゴムツールは、筆で塗るようにキャンバス上の絵柄を消すツールです。 ブラシツールや鉛筆ツールと同じように筆先であるブラシの形状を選択することができ、大きさも調整できます。
では、消しゴムで不要部分を透明にしてみましょう。

上図のようにケーキでもカップでもない部分をドラッグします。 赤色の矢印はドラッグの動きを表しています。
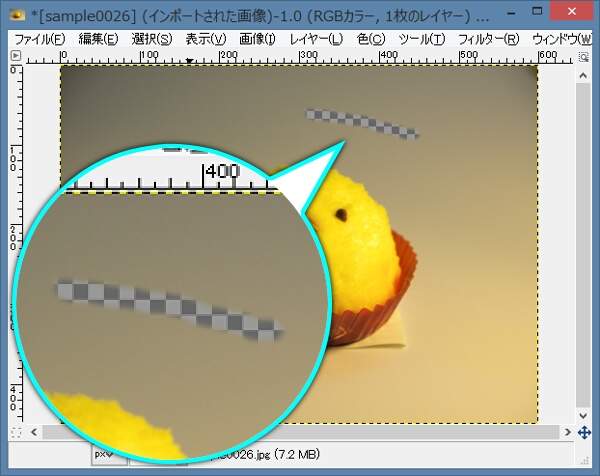
上図のように消しゴムツールでドラッグした部分が透明になります。 消しゴムツールを使うことで、このように筆で塗るように透明にすることができます。
では次に、選択ツールで不要部分を範囲選択し、その部分を削除して透明にしてみましょう。 今回はファジー選択ツールを使ってみます。
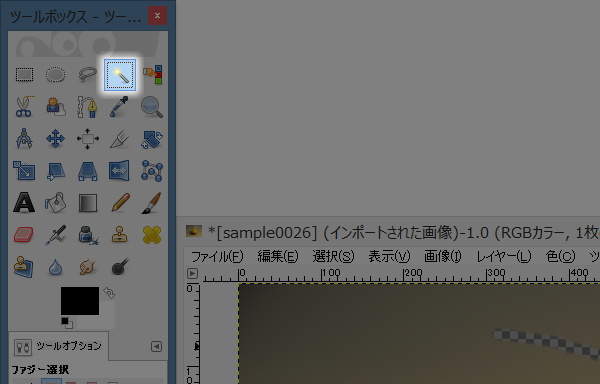
上図のようにツールボックスからファジー選択ツールを選択します(またはキーボードのUを押します)。
ファジー選択ツールは、クリックした地点から連続する『類似色』を選択するツールです。 今回のように、不要部分が同じような色の連続である場合に重宝します。

上図のように透明にしたい場所をマウスの左ボタン( )でクリックします。
)でクリックします。

上図のように周囲の類似色が範囲選択されます。
では、この部分を削除します。 キーボードのDeleteキーを押してください。

上図のように選択範囲の内側が削除され、その部分が透明になります。
では、消しゴムツールや各種選択ツールを使って、不要部分を全て削除してください。
なお、クイックマスクの詳細については、知っておきたい機能 > チャンネル関連 > クイックマスクの使い方を参照ください。 また、各種選択ツールの使い方については以下を参照してください。

上図のようにケーキとケーキが入っているカップを残し、それ以外の部分を透明にします。
では、画像を出力しましょう。 透明・半透明を扱えるPNG形式で出力します。
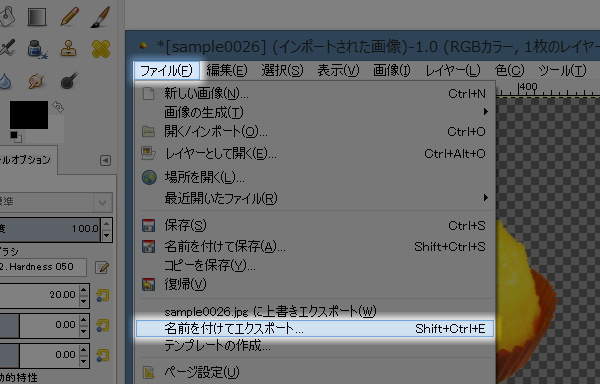
上図のように画像ウィンドウのプルダウンメニューの"ファイル(F) -> 名前を付けてエクスポート..."を実行します(またはキーボードのCTRL+SHIFT+Eを押します)。
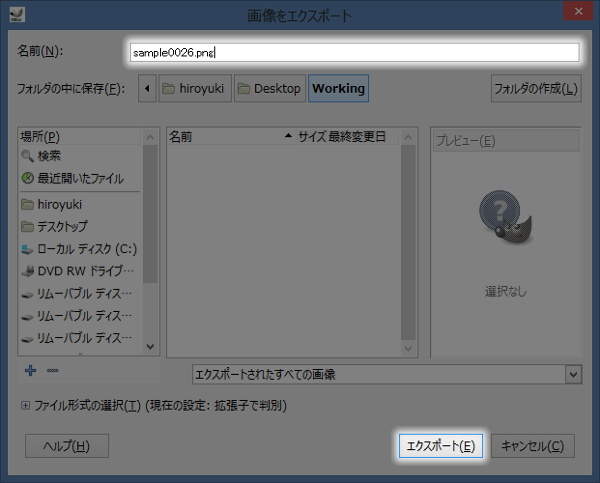
上図のように画像をエクスポートウィンドウが表示されますので、名前(N)の拡張子の".jpg"を".png"に変更して、[エクスポート(E)]ボタンを押します。
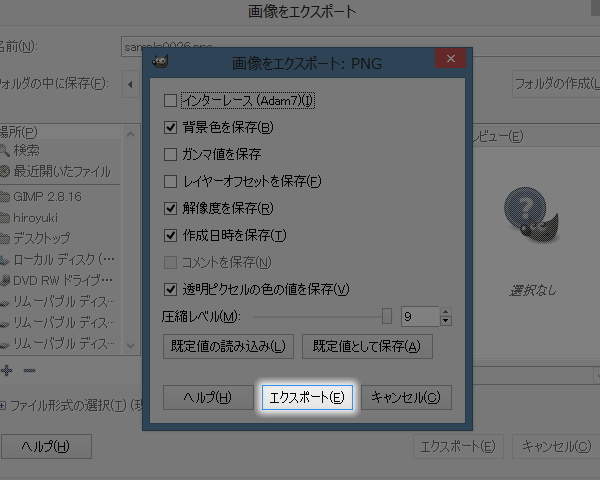
上図のように画像をエクスポート : PNG 形式ウィンドウが表示されますので、[エクスポート(E)]ボタンを押します。
ファイルがエクスポートされ、画像をエクスポートウィンドウが自動的に閉じます。
これで、背景が透明なPNG形式のファイルが出力されました。





